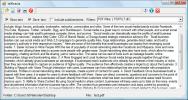Nuotoliniam valdymui naudoti „Windows Server 2008“ nuotolinį darbalaukį
Aš, kaip sistemos administratorius, mačiau laiką, kai, nepaisant to, kad vienu metu yra 3–5 sistemos administratoriai, vis dar gali būti sudėtinga valdyti galutinio vartotojo problemas. Tai ypač pasakytina apie šimtų vartotojų valdymą. Ankstesniame darbe aš ir mano kolegos administratoriai dažniausiai spręsdavome problemas gavę bilietą mūsų bilietų pardavimo portale. Kartais vienu metu buvo atidaryta 15 bilietų, pradedant nuo problemų, kilusių dėl atjungto maitinimo kabelio, ir baigiant visos sistemos gedimais. Tokiu atveju neįmanoma pereiti į serverio kambarį kiekvieną kartą, kai jūs turite iš naujo nustatyti slaptažodį arba atrakinti užrakintą sąskaitą. Norėdami sutaupyti laiko ir išspręsti kilusias problemas, mes naudojome nuotolinį prisijungimą prie DC (Domain Controller), ADC (Papildomas domeno valdiklis), ISA (interneto sauga ir pagreitis) ir „Exchange“ (pašto) serveriai, kuriuos reikia išspręsti tokie klausimai. Daugeliu atvejų mes panaudojome galutinių vartotojų sistemą, kad atliktume šias užduotis su savo DC administratoriaus abonementais.
Dabar, kai mes kalbėjome apie pagrindinį scenarijų. Šiame įraše mes jums pasakysime, kaip naudoti Nuotolinis darbalaukis „Windows Server 2008“ nuotoliniam valdymui.
Norėdami įsitikinti, kad jūsų sistema gali prisijungti nuotoliniu būdu, eikite į Kompiuterio (mano kompiuterio) ypatybes, esančius dešiniojo pelės mygtuko paspaudimo kontekstiniame meniu, kad įgalintumėte gaunamus nuotolinio darbalaukio ryšius.
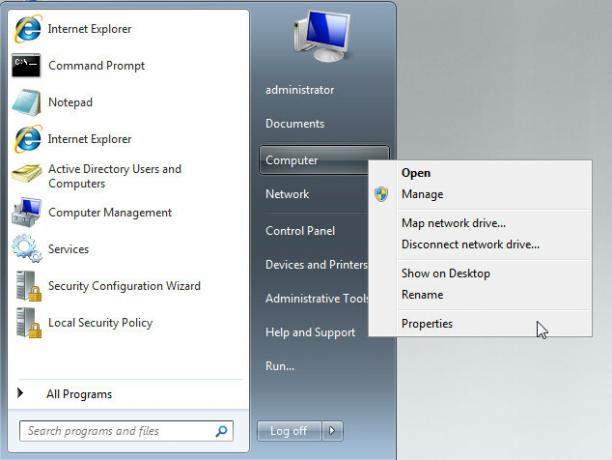
Spustelėkite „Advanced System Settings“ ir pereikite į „Remote“ skirtuką. Iš čia pasirinkite Leisti ryšiams, dirbantiems nuotoliniame darbalaukyje, naudojant tinklo lygio autentifikavimą (saugesnei aplinkai). Taip pat galite pasirinkti Leisti jungtis iš kompiuterių, kuriuose veikia bet kuri nuotolinio darbalaukio versija (skirtas nuotolinio darbalaukio ryšio sesijoms su ankstesnėmis „Windows Server 2008“ sistemomis leisti). Baigę spustelėkite Gerai. Pastaba: būtinai tai padarykite sistemose, kurias norite nuotoliniu būdu sujungti į ir iš.
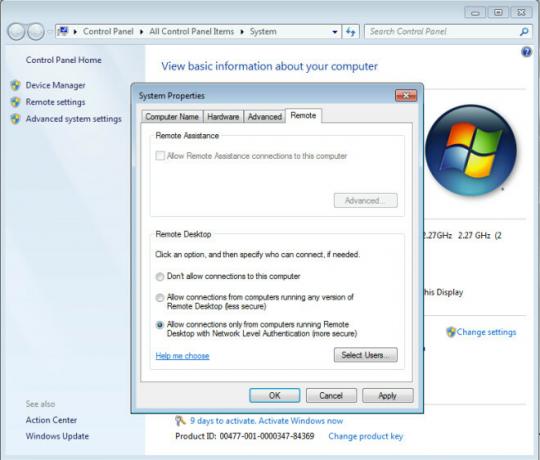
Dabar atidarykite nuotolinio darbalaukio ryšį naudodami Pradėti paiešką arba eikite į Vykdyti> įveskite mstsc> paspauskite Enter.

Galite tiesiog įvesti sistemos, prie kurios norite prisijungti nuotoliniu būdu, IP ir paspausti „Prisijungimas“ arba sukonfigūruoti išplėstines ryšio tvarkymo parinktis. Pvz., Skirtuke Bendra, prisijungimo kredencialus galima įvesti, kad būtų galima automatiškai prisijungti prie sistemos, prie kurios jungiatės (pvz., Domeno administratoriaus kredencialai). Norėdami aplankyti išplėstines parinktis, spustelėkite mygtuką Parinktys, norėdami išplėsti sąsają.
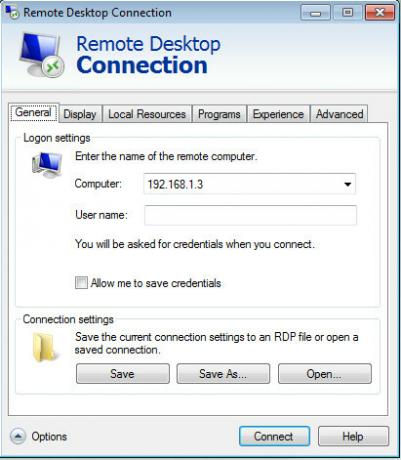
Sumažinti ekrano kokybę taip pat gali padėti greitesnis nuotolinis ryšys. Tai gali būti ypač naudinga mažo pralaidumo jungtims.
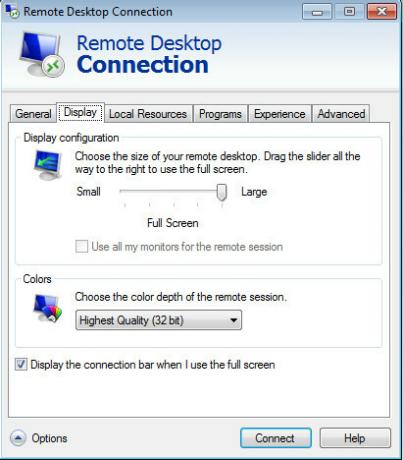
Skirtuke Vietiniai ištekliai galite nustatyti įrenginius ir išteklius, kuriuos norite naudoti nuotolinės sesijos metu. Panašiai Programų skirtukas leidžia paleisti pasirinktas programas, kai prasideda nuotolinė sesija.
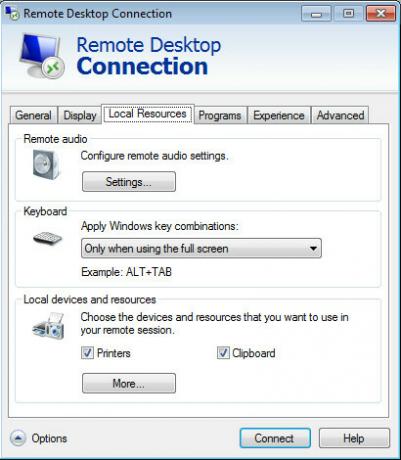
Spartos pralaidumą taip pat galima sumažinti panaikinant nepageidaujamų funkcijų pasirinkimą skirtuke Patirtis.
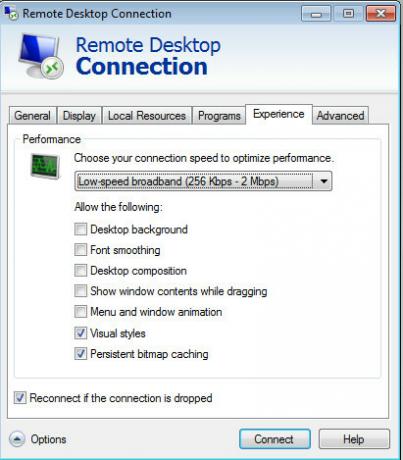
Skirtuke „Advanced“ galite nustatyti įspėjamąjį pranešimą dėl autentifikacijos nesėkmės (pvz., Kai serverio autentifikacija nepavyksta).

Sukonfigūravę norimus parametrus, galite spustelėti „Connect“, kad paleistumėte nuotolinio darbalaukio sesiją.
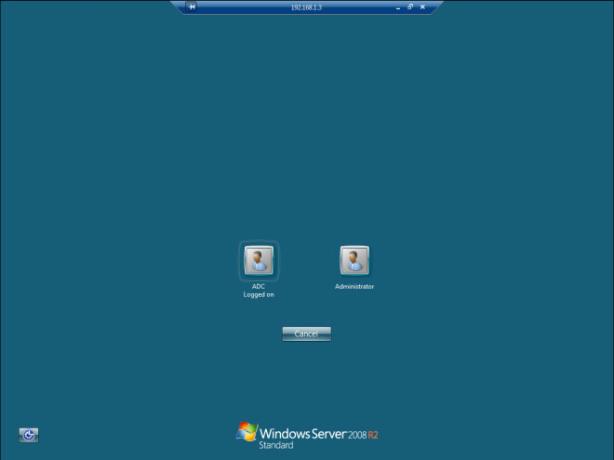
Paieška
Naujausios žinutės
Sinchronizuokite „Outlook“ laiškus, kontaktus, užduotis, užrašus ir paskyrimus su bet kuriomis duomenų bazėmis
Neturiu duomenų bazių, su kuriomis galėčiau sinchronizuoti savo „Ou...
Ištraukite tekstą iš kelių failų formatų naudodami „teXtracta“
Prieš tai peržiūrėjau du skirtingus įrankius, norėdamas išgauti tek...
„TextTrix“: patogus naudoti teksto rengyklę su lengvu naršymo palaikymu
„Texttrix“ yra atvirojo teksto rengyklė, kurios tikslas - palengvin...