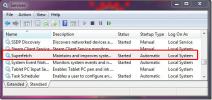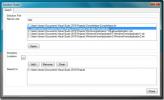Kaip nustatyti standųjį diską diegiant „Windows 10“
Įsigiję stalinį ar nešiojamąjį kompiuterį, kuris pateikiamas kartu su „Windows 10“, ar bet kurią kitą iš anksto įdiegtą „Windows“ versiją, kurdami šią programą, įdėsite kur kas daugiau. Vienam jų buvo nustatytas standusis sistemos diskas arba SSD. Tai yra dalykas, kurį paprastai turite padaryti tik vieną kartą. Galite iš naujo ir vėl įdiegti „Windows“ ir jums niekada nebereikės iš naujo nustatyti standžiojo disko, nebent netyčia ar sąmoningai pakeisite skaidinius. Jei tai padarysite, turėsite dar kartą nustatyti standųjį diską, kad galėtumėte įdiegti „Windows 10“. Štai taip.
Yra keletas būdų, kaip nustatyti standųjį diską „Windows 10“ diegimui, tačiau mes darome prielaidą, kad turite standųjį diską, kuriame nėra įdiegtos OS, ir bandote įdiegti „Windows“. Net jei nebandysite įdiegti „Windows“, šie metodai vis tiek veiks, tačiau turėsite įdiegti laikmeną „Windows“. Atsižvelgiant į tai, yra du būdai, kaip nustatyti standųjį diską.
Jei ketinate įdiegti „Linux“ paskirstymą, peržiūrėkite mūsų vadovą standžiojo disko padalijimas į „Linux“.

Įdiekite diską
Prieš keletą metų, prieš kuriant „Windows 10“ ir „Windows 7“, buvo populiari „Windows“ versija, OS buvo įdiegta per diegimo diską, t. Y. Kompaktinį diską. Jei atsitiks, kad yra vienas iš tų kompaktinių diskų, o jūsų sistemoje yra DVD arba kompaktinių diskų įrenginys, galite jį naudoti ir jis įdiegs standųjį diską kaip diegimo dalį.
Žinoma, tai yra labai didelis vaizdas ir net jei jūs turite vieną iš tų senų diskų, jie gali nebeveikti arba jūsų sistema neturi optinio disko. Jei taip, išbandykite antrąjį metodą.
„Windows 10“ USB diskas ir „Diskpart“
Jums reikės sukurti „Windows 10“ diegimo laikmeną. Tai gana lengva, tačiau tam jums reikės prieigos prie veikiančio kompiuterio. Atsisiųskite Medijos kūrimo įrankis iš „Microsoft“ svetainėsir naudokitės juo sukurti USB diską įdiegti „Windows 10“ kitoje sistemoje.
Prijunkite USB prie savo nešiojamojo kompiuterio ir, pamatę jį, spustelėkite parinktį „Pataisyti šį kompiuterį“. Remonto parinkčių ekrane pamatysite parinktį atidaryti komandų eilutę. Pasirinkite jį.
Kai būsite komandų eilutėje, paleiskite šią komandą;
disko dalis

Tai atvers „Diskpart“ programą. Tada įveskite šią komandą ir bakstelėkite klavišą Enter.
sąrašo diskas
Bus pateikiami visi standžiojo disko diskai. Jūs greičiausiai pamatysite vieną labai mažą diską, kurio dydis yra tik keli MB, ir vieną didelį diską. Galite pamatyti daugiau nei vieną didelį ar daugiau nei vieną mažą diską. Jei tai padarysite, nesijaudinkite dėl to. Patikrinkite, ar kiekvieno disko, ypač didžiausio ir kurį norite nustatyti, vietos yra stulpelyje „Nemokamas“. Jei stulpelyje „Laisvas“ nėra vietos diskui, paleiskite šią komandą.
Švarus
Vėl paleiskite šią komandą.
sąrašo diskas.
Dabar jums reikia atidžiai peržvelgti diskų sąrašą ir užsirašyti kiekvienam skirtą numerį. Pradėkite nuo didžiausios pavaros. Tarkime, kad diskui suteiktas skaičius 0. Įveskite šią komandą.
pasirinkite pavarą 0
Jei jūsų disko numeris yra kitoks, aukščiau esančioje komandoje 0 pakeiskite 0. Tai pasirinks diską ir jame bus vykdomos visos jūsų vykdomos komandos. Laikas sukurti skaidinį. Vykdykite šią komandą, bet pakeiskite X disko dydžiu, kuris buvo praneštas vykdant sąrašo disko komandą. Nesijaudinkite, jei dydis yra MB ar GB. Turite įtraukti tik skaitmeninę disko dydžio vertę, o ne matuojamus vienetus.
Sintaksė
sukurti skaidinio pirminį dydį = X
Pavyzdys
sukurti skaidinio pirminį dydį = 465
Tai pavers visą diską pagrindiniu skaidiniu. Suprantama, kad ji yra per didelė, tačiau įdiegę „Windows 10“ ar bet kurią kitą OS galite skaidyti skaidinį žemyn ir padaryti antrą. Beveik visose populiariose operacinėse sistemose yra disko valdymo įrankis, turintis grafinį vartotoją sąsaja, o galutiniams vartotojams yra daug lengviau dirbti nei su komandų eilute ir „Diskpart“ naudingumas.
Dabar, kai diskas buvo padalintas, turite sukurti tomus ir suformatuoti diską. Įveskite šią komandą;
sąrašo skaidinys
Čia bus pateiktos visos dabartiniame diske esančios skaidinės. Nustatykite, kuris yra didžiausias, tada pasirinkite šią komandą. 0 pakeiskite norimo pasirinkti skaidinio numeriu.
pasirinkite skaidinį 0
Dabar, kai pasirinkote skaidinį, laikas jį formatuoti. Ketiname greitai suformatuoti ir suformatuoti diską NTFS sistemoje.
formatas fs = ntfs greitas
Tai sukurs tomus, ir jiems turėtų būti automatiškai priskirta raidė. Vykdykite šią komandą, kad peržiūrėtumėte tomus.
sąrašo tomai
Jei apimtims nebuvo priskirta raidė, galite ją priskirti šia komanda. Pirmiausia pasirinkite garsumą.
pasirinkite 0 tūrį
Kitas, priskirti laišką;
priskirti raidę = C
Pasirūpinkite, kad nenaudotumėte jau naudojamos raidės. Pakartokite visus nepriskirtus tūrius. Dabar įveskite šią komandą, kad skaidinys būtų aktyvus.
aktyvus
Tai viskas. Galite uždaryti komandų eilutės langą ir įdiegti „Windows“ iš USB.
Kiti įrankiai
„Diskpart“ gali atrodyti bauginantis tiems vartotojams, kurie niekada nepagalvojo apie komandų eilutę. Jei jums nepatogu ja naudotis, galite rasti kitų įrankių, leidžiančių įrašyti programą į USB. Programą galima pasiekti tiesiog prijungus USB prie sistemos. Jis bus įkeltas, net jei neturite įdiegtos OS ir gausite GUI, kad atliktumėte viską, ką tik padarėte naudodami „diskpart“. Programos gali būti nemokamos. Ieškokite skaidinio įrankio ir prieš jį naudodami įsitikinkite, kad peržiūrėjote apžvalgas.
Paieška
Naujausios žinutės
Išjungti „Windows 7 SuperFetch“
Vakar aš paaiškino apie „Prefetch“ ir „Superfetch“. Tiek „Windows V...
Kaip patikrinti „Bluetooth“ versiją „Windows 10“
„Bluetooth“ yra įpratęs prijunkite garso įrenginius ir belaidžius į...
Raskite ir filtruokite „Visual Studio 2010“ sprendimų failus
„Visual Studio Solution“ failas yra tekstinis struktūrinis failas, ...