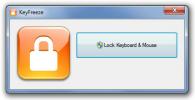Kaip paleisti „Shell“ scenarijų „Windows 10“
Kiekviena darbalaukio operacinė sistema leidžia jos vartotojams paleisti scenarijus. „Windows 10“ galite paleisti paketinį scenarijų, „PowerShell“ scenarijų, AHK scenarijų, VBS scenarijų ir dar daugiau. Vienas scenarijaus tipas, kurio jūs negalite išnaudoti, yra „Shell“ scenarijus. „Shell“ scenarijus yra parašytas ir naudojamas „Linux“ sistemose. Jie yra nuostabūs ir daugelis „Linux“ vartotojų mano, kad scenarijaus atžvilgiu jie yra geresni už viską, ką „Windows“ gali pasiūlyti. Jei turite apvalkalo scenarijų, kurį norėtumėte paleisti „Windows 10“, yra keletas būdų, kaip tai padaryti, tačiau tam bus apribojimų. Mes turime du skirtingus metodus, kuriuos galite naudoti „Shell“ scenarijui paleisti sistemoje „Windows 10“. Išsirinkite sau tinkamiausią.
Apribojimai
Prieš tęsdami, svarbu suprasti, su kokiais apribojimais jūs turite dirbti. „Shell“ scenarijus yra parašytas „Linux“. Jei ji randa „Linux“ aplinką, ji turėtų būti pajėgi paleisti, bet pati aplinka turi turėti visus komponentus, kurių scenarijus turi veikti. Tai reiškia, kad kai kurie scenarijai gali veikti, o kiti - ne, nes trūksta jiems reikalingo komponento.
Dar vieną dalyką, kurį turėtumėte žinoti, yra tai, kad „Linux“ pasyvusis brūkšnys naudojamas žymėti katalogą. Tai padės, kai reikės naudoti komandą cd.
Norėdami išsiaiškinti, ar jums sėkmingai pavyko paleisti „Shell“ scenarijų „Windows 10“, rekomenduojame naudoti žemiau pateiktą bandymo scenarijų.
Testo apvalkalo scenarijus
Atidarykite „Notepad“ ir įklijuokite šiuos dalykus. Išsaugokite jį naudodami SH failo plėtinį.
#! / šiukšliadėžė / bash. echo "Likite namuose"
Tai labai paprastas scenarijus, kuriame bus rodomas pranešimas „Likite namuose“. Jis galės veikti, nes viskas, ką jis turi padaryti, yra rodyti tekstą apvalkale, kuriame jis veikia.
Vykdykite „Shell“ scenarijų „Windows“
Paleiskite „Shell“ scenarijų „Windows 10“ su WSL
„Windows 10“ palaiko „Linux“. Tai reiškia, kad „Windows 10“ galite įdiegti „Linux“ diskoteką, pvz., „Ubuntu“, ir paleisti joje „Linux“ komandas. Norėdami įgalinti WSL sistemoje „Windows 10“, atlikite šiuos veiksmus;
- Atidarykite Valdymo skydelį.
- Eikite į programas
- Spustelėkite Įjungti arba išjungti „Windows“ funkcijas.
- Atsidariusiame lange pereikite prie pabaigos ir įgalinkite „Windows“ posistemį „Linux“.
- Įdiekite ją ir paleiskite sistemą iš naujo, kai to paprašys.
- Kai grįšite į savo darbalaukį, įdiekite „Ubuntu“ iš „Microsoft“ parduotuvės.
- Pabandykite iš naujo paleiskite sistemą.
- Grįžę ant darbalaukio, atidarykite „Windows“ paiešką, įveskite „Ubuntu“, paleiskite programą ir nustatykite.
- Dabar esate pasirengę vykdyti scenarijų.
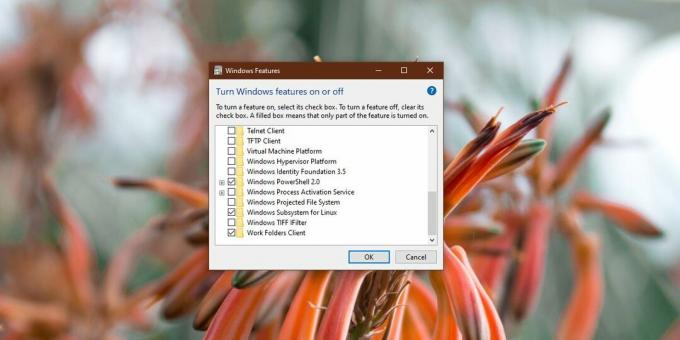
Vykdyti apvalkalo scenarijų WSL
Surask kelias į scenarijų norite bėgti;
- „File Explorer“ eikite į scenarijų.
- Laikykite nuspaudę klavišą „Shift“ ir dešiniuoju pelės mygtuku spustelėkite scenarijų.
- Pasirinkite parinktį Kopijuoti kaip kelią.
- Įklijuokite kelią į užrašų rinkmeną ir pakeiskite pasvirąjį brūkšnį pasviruoju šlifu per visą kelią.
- Atidarykite „Ubuntu“.
- Vykdykite šią komandą, norėdami patekti į katalogą, kuriame yra scenarijus.
Komanda
CD kelias į scenarijų
Pavyzdys
cd / mnt / c / vartotojai / fatiw / darbalaukis /
- Vykdykite šią komandą, kad paleistumėte scenarijų.
sh name-of-script.sh
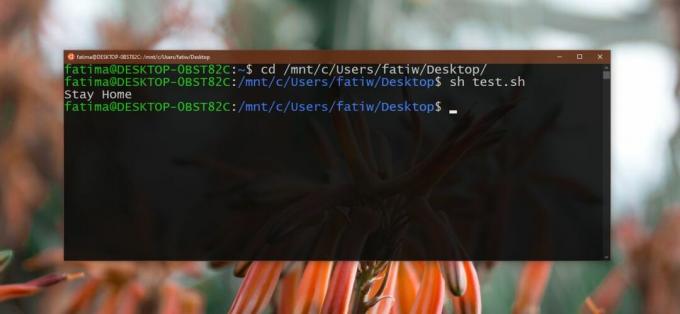
Vykdykite „Shell“ scenarijų „Windows 10“ su Git Bash
WSL naudojimas „Shell“ scenarijui paleisti sistemoje „Windows 10“ yra ilgas procesas. Jei norite kažko daug greičiau, rekomenduojame naudoti „Git Bash“. Eik į priekį ir atsisiųsk „Git Bash“. Įdiekite jį, tačiau diegdami būtinai leiskite jam pridėti jūsų PATH kintamasis.

Baigę diegti, atidarykite „Git Bash“. Nuvilkite apvalkalo scenarijų ant lango, palieskite „Enter“, ir jis bus įvykdytas.

Paieška
Naujausios žinutės
Užrakinkite klaviatūrą ir pelę naudodami „KeyFreeze“
„KeyFreeze“ yra programa, leidžianti vartotojams užrakinti klaviatū...
„Windows 10“ nepripažįsta mano „Android“ įrenginio (FIKSUOTAS)
Kai prijungiate telefoną prie „Windows 10“, girdite pažįstamą naują...
„Parkdale“ bandymai skaityti ir rašyti kietųjų diskų ir tinklo serverių greičiu
Parkdale yra nešiojamasis įrankis, galintis išmatuoti standžiųjų di...