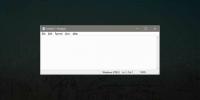Naršyklė neleidžia perjungti į „Yahoo“ paiešką: Štai kaip tai išspręsti „Chrome“, „Firefox“, „Opera“
Naršyklės leidžia pasirinkti, kurį paieškos variklį naudojate. Kai kuriose naršyklėse bus keli populiarūs paieškos varikliai, sukonfigūruoti juos įdiegiant, ir jūs turite pasirinkti tik tą, kurį norite naudoti. Iš anksto nustatydami nustatymus, bet kurį norimą paieškos variklį vartotojai gali nustatyti kaip numatytąjį.
Paieškos variklį galima pakeisti, kai tik vartotojas nusprendžia, kad nori pakeisti. Jis nėra įdėtas į akmenį, bet tai yra pakeitimas, kurį turi atlikti vartotojas. Yra programų ir priedų ar plėtinių, kurie gali pakeisti jūsų paieškos variklį, tačiau jie paprašys leidimo atlikti pakeitimą.
Kai kuriais atvejais programa gali kenkėjiškai pakeisti naršyklės paieškos variklį. Gali būti, kad galite jį pakeisti sesijos metu, tačiau iš naujo paleidus sistemą arba pačią naršyklę ji bus pakeista į bet kokią kenkėjiškų programų rinkinį. Jei jus kankina programa, kuri nuolat perjungia naršyklę į „Yahoo“, tai yra keli dalykai, kuriuos galite pabandyti išspręsti.
Naršyklė perjungiama į „Yahoo“ paiešką [FIX]
1. Iš naujo nustatykite naršyklę
Kai programos, priedai ir plėtiniai tapo pakankamai kenkėjiški, kad pakeistų paieškos variklį naršyklėje, naršyklėse buvo užkirstas kelias su atstatymo funkcija. Dauguma šiuolaikinių naršyklių turi tokią.
Iš naujo nustatyti „Chrome“
„Chrome“ lengva iš naujo nustatyti;
- Atviras „Chrome“.
- Spustelėkite daugiau parinkčių mygtukas viršuje dešinėje ir pasirinkite „Nustatymai“ iš meniu.
- Spustelėkite „Pažengęs'Apačioje, tada slinkite iki galo Atstatykite ir išvalykite skyrių.
- Spustelėkite „Atkurkite pradinius nustatymus‘. Patvirtinkite iš naujo.

Norėdami gauti daugiau informacijos apie pagrobtos „Chrome“ naršyklės taisymą, Peržiūrėkite mūsų išsamų pranešimą.
Iš naujo nustatyti „Firefox“
Norėdami iš naujo nustatyti „Firefox“;
- Atviras „Firefox“ ir spustelėkite mėsainio piktograma viršuje dešinėje.
- Eiti į Pagalba> Trikčių šalinimo informacija.
- Atsidariusiame skirtuke spustelėkite „Atnaujinkite „Firefox“Mygtuką.
- Patvirtinkite atnaujinimą ir jums gera eiti.

Iš naujo nustatyti „Opera“
Jei norite iš naujo nustatyti „Opera“,
- Atviras Opera ir išplėskite šoninę juostą.
- Pasirinkite Nustatymai ir spustelėkite Pažengęs.
- Pereikite prie pat galo ir pasirinkite Atkurkite pradinius nustatymus variantas.
- Patvirtinti iš naujo.

2. Išvalykite registrą ir „AppData“ aplanką
Kai kurios programos prideda failus į „AppData“ aplanką ir modifikuoja registrą. Šie pakeitimai neišnyks, kai iš naujo nustatysite naršyklę. Kai kuriais neaiškiais atvejais pašalinus ir iš naujo įdiegus naršyklę nebus atsikratyti šių failų ir modifikacijų. Štai kaip galite jas ištaisyti.
- parsisiųsti„MalwareBytes“ nemokama.
- Paleiskite programą ir vykdyti nuskaitymą.
- Pataisykite / pašalinkite užkrėstus failus kad programa suras ir jūsų naršyklė nustos perjungti į „Yahoo“.
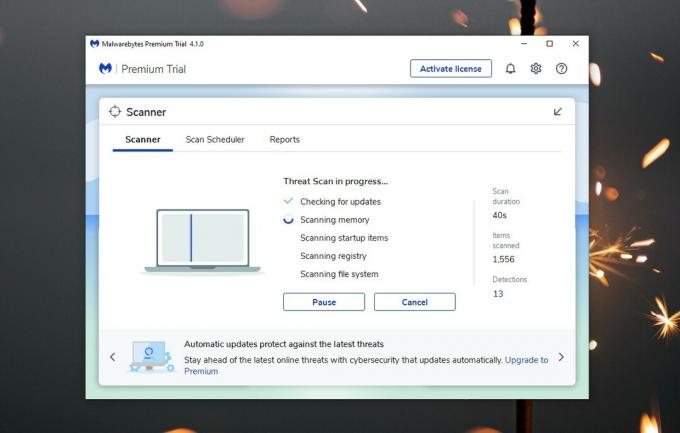
3. Pašalinkite / įdiekite naršyklę iš naujo
Kartais norint pašalinti problemą reikia iš naujo įdiegti naršyklę. Įsitikinkite, ar sukūrėte atsarginių duomenų kopijas.
- Atviras Valdymo sritisl.
- Eiti į Programos> Pašalinkite programą.
- Pasirinkite savo naršyklę ir spustelėkite Pašalinti mygtuką.
- Kai naršyklė bus pašalinta, atsisiųskite ją dar kartą ir įdiekite.
4. Audituokite naujausias programas
Jei jūsų naršyklė ką tik pradėjo keisti savo paieškos variklį, greičiausiai dėl to kalta neseniai įdiegta programa. Jei ką nors įdiegėte iš „Yahoo“, turbūt turėtumėte jo atsikratyti.
- Atidaryk Nustatymai programa.
- Eik į Programos nustatymų grupė.
- Atidaryk Rūšiuoti pagal išskleidžiamąjį meniu ir pasirinkite „Įdiegimo data‘.
- Peržiūrėkite neseniai įdiegtas programas pašalinkite viską, kas, jūsų manymu, gali būti problema.
- Atviras Kontrolės skydelis.
- Eiti į Programos> Pašalinkite programą.
- Rūšiuokite išvardytus elementus pagal datą ir pašalinkite tuos, kurie, jūsų manymu, gali būti kenksmingi.

5. Patikrinkite priedus ir plėtinius
Kartais programa nėra kalta. Priedai ir (arba) plėtiniai taip pat gali užgrobti naršyklę. Paprastai naršyklės nustatymas iš naujo turėtų pašalinti problemą, tačiau jei plėtinys sinchronizuojamas su jūsų naršykle iš internetinės paskyros, pvz., „Chrome“, jis vėl grįš. Taip pat gali būti, kad profilio aplanke liko failų.
- Atidaryk savo naršyklės plėtinių puslapis arba plėtinių valdytojas.
- Ieškokite naujausių įdiegtų ir juos pašalinti.
- Iš naujo nustatykite naršyklę, ir jūsų problema turėtų išnykti.
- Jei pašalinus naujausią įdiegtą priedą / plėtinį šis darbas neatliekamas, pašalinti arba išjungti juos visus tada atlikite iš naujo nustatymą ir nuskaitymą.
- Kai problema nebus pašalinta, galite dar kartą suaktyvinti priedus / plėtinius.
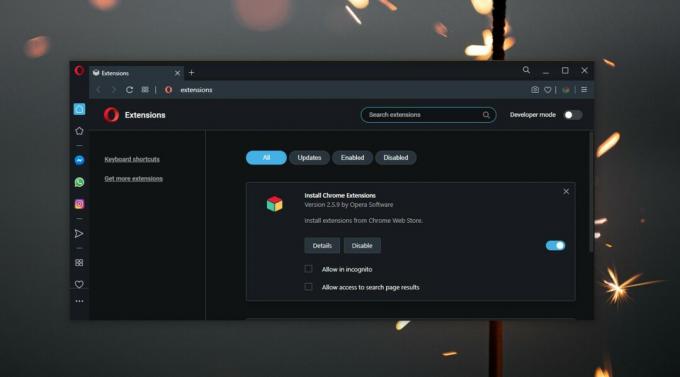
6. Ištrinkite profilio aplanką
Gali būti, kad kažkur yra kenksmingas failas jūsų profilio aplankas.
- Atidarykite „File Explorer“ ir eikite į šią vietą;
C: \ Users \ YourUserName \ AppData \ Local
- Ieškokite aplankas, priklausantis naršyklei kad jūs naudojate.
- Viduje ieškokite a Profilio aplankas ir ištrinkite (prarasite žymes, istoriją, priedus ir kt.).
- Pašalinkite ir įdiekite naršyklę iš naujo.

Išvada
Retai būna, kad naršyklė būna užgrobta, tačiau vis tiek tai įvyksta. Net būdami ypač atsargūs, galite užkrėsti naršyklę. Norėdami būti saugūs, įsitikinkite, kad sistemoje turite kažkokią antivirusinę programą. Niekada neatsisiųskite programų iš nepatikimų šaltinių ir labai atidžiai stebėkite programos diegimo procesą, kad neleidžiate programai daryti jokių norimų pakeitimų.
Paieška
Naujausios žinutės
„Windows 7“ sistemos procesų tvarkyklė
Kalbant apie trečiųjų šalių proceso valdytojus, abu „Sysinternals P...
„BatteryCare“: nešiojamojo kompiuterio akumuliatorius, patikrinkite „Windows 8“
Nešiojamieji kompiuteriai yra plačiai naudojami jau kelias dienas i...
Kaip ekrano kopiją padaryti aktyviajame „Windows 10“ lange
„Windows 10“ gali užfiksuoti visą jūsų ekraną naudodama „Win + Prin...