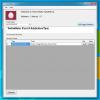„Windows 10“ (FIX) interneto kamera nerodoma įrenginių tvarkytuvėje
Beveik visos internetinės kameros yra „plug and play“. Kai kuriais retais atvejais, pvz., Jei naudojate aukščiausios klasės „Logitech“ internetinę kamerą, gali reikėti įdiegti specialią patentuotą programą, kad būtų galima naudoti visas jos funkcijas, tačiau ji vis tiek veiks. Vidaus kameroms, t. Y. Toms, kurios yra įmontuotos sistemoje, jums nieko nereikia įdiegti. Jie aptinkami automatiškai ir veikia net jei turite naują „Windows 10“ diegimą.
Nerandate kameros „Device Manager“?
Jei prijungėte internetinę kamerą prie kompiuterio, kuriame įdiegta „Windows 10“, tačiau ji neveiks arba ji nebus rodoma įrenginių tvarkytuvėje, pateikiame kelis dalykus, kuriuos galite pabandyti ištaisyti.
„Device Manager“ internetinė kamera gali būti rodoma skirtingose prietaisų grupėse. Patikrinkite šias grupes, kad nustatytumėte, kad jos nėra.
- Fotoaparatai
- Vaizdo įtaisai
- USB įrenginiai / USB įrenginio šakotuvas

Jei „Device Manager“ pažymėjote aukščiau pateiktas įrenginių grupes ir neradote savo internetinės kameros, galite išbandyti šiuos veiksmus.
Kaip ištaisyti vaizdavimo įrenginius, kurių nėra „Device Manager“?
1. Įgalinkite internetinę kamerą „Nustatymuose“
Atidarykite „Nustatymų“ programą ir eikite į „Privatumo“ nustatymų grupę. Pasirinkite skirtuką Kamera. Jūsų fotoaparatas turėtų pamatyti pranešimą „Įjungta šio įrenginio prieiga prie fotoaparato“. Jei neturite, tai reiškia, kad fotoaparatas yra išjungtas. Spustelėkite mygtuką Keisti ir įjunkite. Iš naujo paleiskite kompiuterį.

2. „Windows“ trikčių šalinimo įrankis
„Windows 10“ turi bendrąjį daugelio komponentų, aparatinės ir programinės įrangos trikčių šalinimo įrankį. Jei norite naudoti internetinę kamerą, turėtumėte paleisti aparatūros ir įrenginio trikčių šalinimo įrankį. Atlikite toliau nurodytus veiksmus;
- Bakstelėkite „Win + R“ spartųjį klavišą, kad atidarytumėte vykdymo lauką.
- Vykdymo lauke įveskite šiuos duomenis ir bakstelėkite Ener
„msdt.exe“ - „DeviceDiagnostic“
Leiskite paleisti trikčių šalinimo įrankį ir aptikti aparatinės įrangos problemas. Priimkite ir pritaikykite visus jo rekomenduojamus pakeitimus ir, norėdami tinkamai įvertinti, paleiskite kompiuterį iš naujo.

3. Patikrinkite, ar nėra atnaujinimų tvarkyklėse
Jei interneto kamera nerodoma „Device Manager“, gali kilti problemų dėl tvarkyklės naujinimų, tačiau visada galite ieškoti atnaujinimų naudodami „Windows“ naujinius.
- Atidarykite „Nustatymų“ programą ir eikite į „Naujinimo ir saugos“ nustatymų grupę
- Eikite į „Windows“ naujinių skirtuką ir spustelėkite mygtuką Tikrinti atnaujinimus
Jei įdiegėte „Windows 10“ naujai, tikriausiai verta palaukti kelias valandas. Kai kurios įdiegtos tvarkyklės yra bendro pobūdžio arba seniausia versija, kurią „Windows 10“ gali rasti. Per šiek tiek laiko jie bus atnaujinti savarankiškai. Dažniausiai tai atsitinka su garso tvarkyklėmis, bet taip pat gali būti ir su internetine kamera.
Ieškokite tvarkyklės atnaujinimo internete ir įdiekite jį rankiniu būdu. Patikrinkite savo nešiojamojo ar stalinio kompiuterio gamintojo svetainę ir įdiekite rekomenduojamas interneto kameros tvarkykles.
4. Ieškokite prietaisų
Gali būti, kad „Windows 10“ nepavyko aptikti internetinės kameros atnaujinus tvarkyklę. Atidarykite įrenginių tvarkytuvę ir spustelėkite mygtuką „Nuskaityti aparatūros pakeitimus“. Jei pasirodys jūsų internetinė kamera, „Windows 10“ greičiausiai taip pat įdiegs tvarkykles. Iš naujo paleiskite kompiuterį.
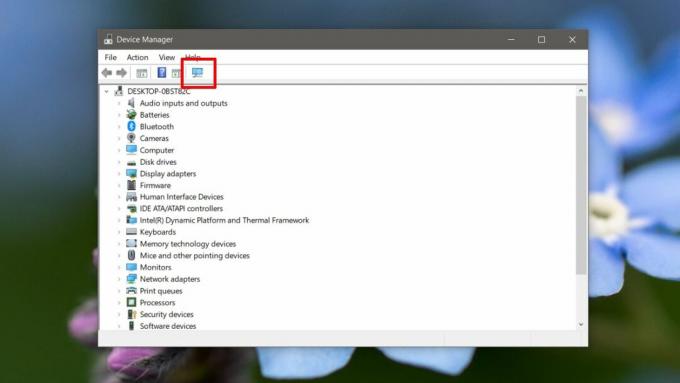
5. Neautomatiškai pridėkite internetinę kamerą
Galite rankiniu būdu pridėti internetinę kamerą į „Device Manager“. Atidarykite „Device Manager“ ir atlikite toliau nurodytus veiksmus;
- Įrenginių tvarkytuvėje eikite į Veiksmai> Pridėti seną aparatinę įrangą
- Atsidariusiame lange spustelėkite Pirmyn.
- Pasirinkite „Įdiegti aparatūrą, kurią rankiniu būdu pasirenku iš sąrašo (išplėstinė)“.
- Iš įrenginių tipų sąrašo pasirinkite „Fotoaparatai“ ir spustelėkite Pirmyn.
- Jei turite internetinės kameros tvarkyklę, galite spustelėti „Turėti diską“ ir ją pasirinkti. Jei ne, pereikite prie kito veiksmo.
- Pamatysite įrenginių, kuriuos galite įdiegti, sąrašą. Jei nematote įrenginio, grįžkite į 4 veiksmą ir vietoj „Fotoaparatai“ pasirinkite „Vaizdo įrenginiai“.
- Iš sąrašo pasirinkite įrenginį ir spustelėkite Pirmyn.
- Įdiegę tvarkyklę, paleiskite kompiuterį iš naujo.

6. Įdiekite patentuotą gamintojo žiniatinklio programą
Atrodo, kad ši problema yra gana dažna „Dell“ sistemose, ir „Dell“ turi internetinės kameros programą, kurią galima atsisiųsti. Nereikia naudoti internetinės kameros, tačiau ją įdėjus gali pasirodyti. Apsilankymas „Dell“ tvarkyklių puslapis, įveskite savo sistemos modelį arba paslaugos žymą ir raskite programą. Įdiegę būtinai paleiskite kompiuterį iš naujo.
Nors čia jau minėjome „Dell“, daugybė kitų gamintojų turi panašias programas. Savo sistemos palaikymo puslapyje ieškokite programos ir įdiekite ją.
7. Patikrinkite BIOS
Kai kurias integruotas internetines kameras galima išjungti iš BIOS. Jei neseniai atnaujinta BIOS, gali būti, kad internetinė kamera buvo išjungta. Prisijunkite prie BIOS savo sistemoje ir ieškokite visko, kas susijęs su aparatine įranga ar aparatūros konfigūracija. Jei jūsų internetinė kamera yra sąraše, įsitikinkite, kad ji įjungta ir (arba) veikia. Jūsų BIOS turėtų pateikti tam tikrų nuorodų apie tai. Jei nematote kameros ir BIOS, pabandykite atlikti paskutinį žingsnį žemiau.
8. Patikrinkite aparatūrą
Jei neseniai savo kompiuterį taisėte ar numetėte, gali būti, kad jūsų internetinė kamera buvo fiziškai atjungta. Pabandykite dar kartą pasitikrinti arba, jei esate kvalifikuotas techninės įrangos srityje, galite patys atidaryti sistemą ir įsitikinti, kad viskas vis dar prijungta.
Išvada
Ar kuris nors iš šių darbų? Tikimės, kad išsprendėte savo internetinės kameros problemą, todėl praneškite mums komentaruose, kurie buvo žemiau.
Paieška
Naujausios žinutės
Kaip gauti tiesioginę nuorodą į failą „OneDrive“ sistemoje „Windows 10“
„OneDrive“ yra įdiegta kaip numatytoji programa „Windows 10“ ir ji ...
„TwittaMatic“: suplanuokite savo „Tweets“ bet kuriai ateities datai ir laikui
Ar kada norėjote suplanuoti savo tviterius, kai esate toli nuo komp...
Kaip atsijungti nuo pranešimų programos „Windows 10“
Jei „Microsoft“ paskyrą prijungsite prie „Windows 10“, ji automatiš...