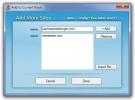[FIX] Juodo fono PNG „File Explorer“, „Windows 10“
Skaidrius vaizdus lengva pastebėti naršant juos „File Explorer“. Skaidrios dalys atrodo „File Explorer“, kai žiūrite į failo miniatiūras. Tai taikoma SVG, PNG ir ICN. Jei žiūrite į failo tipą skaidriai ir jis pasirodo juodos spalvos, kur turėtumėte tiesiog pamatyti „File Explorer“ foną, galite išbandyti keletą dalykų pataisyk tai.

PNG juodas fonas „File Explorer“ [FIX]
Prieš išbandydami toliau pateiktus pataisymus įsitikinkite, kad neklaidinote juodo fono ir tamsios „File Explorer“ temos. Norėdami tai patikrinti, trumpam perjunkite į lengvą temą.
- Atidaryk Nustatymai programa.
- Eik į Suasmeninimas nustatymų grupė.
- Pasirinkite Spalvos skirtukas.
- Atidaryk Pasirinkite savo spalvą išskleidžiamąjį meniu ir pasirinkite Šviesa.
- Peržiūrėkite failo miniatiūrą „File Explorer“. Jei fonas vis dar juodas, atlikite toliau nurodytus pataisymus.
1. Patikrinkite skaidrumą
PNG failas, ICN ar SVG failas gali būti neskaidrus. Tiesą sakant, ji gali būti neskaidri. Tai patikrinti yra pakankamai paprasta.
- Atsisiųskite ir įdiekite bet kurią programą, palaikančią skaidrumo žiūrėjimą. Išbandykite „GIMP“ arba „IrfanView“.
- Atidarykite failą programoje ir patikrinkite, ar jame nėra skaidrių sričių.
- Jei to nėra, iš tikrųjų neturite skaidraus failo, o fonas rodomas taip, kaip turėtų. Jei fonas iš tiesų skaidrus, išbandykite vieną iš taisymų.

2. Iš naujo paleiskite „File Explorer“
Tai gali būti tiesiog „File Explorer“ brokas. Iš naujo paleiskite programą ir pažiūrėkite, ar problema išnyksta.
- Dešiniuoju pelės mygtuku spustelėkite užduočių juostą ir kontekstiniame meniu pasirinkite Užduočių tvarkyklė.
- Skirtuke Procesai pasirinkite „Windows Explorer“.
- Spustelėkite mygtuką Pradėti iš naujo apačioje, dešinėje.
- Kai darbalaukis vėl tampa normalus, peržiūrėkite failą „File Explorer“ ir patikrinkite, ar matomas skaidrumas.

3. Išvalykite miniatiūros talpyklą
Dėl skaidrių gali kilti miniatiūrų talpyklos problema. Tai gali padėti ištrinti ir priversti „Windows 10“ kurti naują.
- Atviras „File Explorer“ į Šis kompiuteris.
- Dešiniuoju pelės mygtuku spustelėkite C diską, arba kas yra jūsų „Windows“ diskas.
- Iš kontekstinio meniu pasirinkite Savybės.
- Ant Bendras skirtukas, spustelėkite Disko valymas.
- Įsitikinkite Miniatiūros yra pasirinktas ir spustelėkite Gerai.

4. Pervardykite aplanką arba perkelkite failą
Tai gali būti aplanko problema. Vėlgi, tai gali būti pūkas. Pabandykite pervardyti aplanką, kuriame yra failas.
- Pasirinkite aplankąir dešiniuoju pelės mygtuku spustelėkite tai.
- Pasirinkite pervardyti parinktis iš kontekstinio meniu.
- Įveskite a naujas vardas ir bakstelėkite Įveskite.
5. Išsaugokite failą dar kartą
Gali būti, kad informacija nebuvo tinkamai parašyta failo antraštėje. Jis išsaugojo skaidrumą, bet „File Explorer“ negali jo parodyti dėl antraštėje esančių klaidų. Norėdami išspręsti problemą, atlikite toliau nurodytus veiksmus.
- Atidarykite failą GIMP. Galite naudoti kitas programas, tačiau GIMP yra nemokama ir gerai veikia.
- Dešiniuoju pelės mygtuku spustelėkite sluoksnį ir pasirinkite „Pridėti alfa kanalą‘.
- Eiti į Failas> Eksportuoti.
- Įrašykite failą kaip PNG / SVG / ICN ar kitokio tipo.
- Peržiūrėkite failą dar kartą, kad pamatytumėte, ar skaidrės dabar matomos miniatiūroje.
6. Pašalinkite apvalkalo plėtinius
Gali būti, kad problemą sukelia „File Explorer“ apvalkalo plėtinys. Jei jūs neseniai įdiegtą, turėtumėte jį pašalinti.
- Atviras Kontrolės skydelis.
- Eikite į Programos> Pašalinkite programą.
- Pasirinkite plėtinį iš įdiegtų programų sąrašo.
- Spustelėkite Pašalinti mygtuką.
- Kai jis bus pašalintas, iš naujo paleiskite „File Explorer“.
- Dešiniuoju pelės mygtuku spustelėkite užduočių juostą ir pasirinkite Užduočių vadovas.
- Ant Skirtukas „Procesai“, Ieškoti „Windows Explorer“.
- Pasirinkite jį ir spustelėkite Restart mygtukas.
7. Keisti rodinio tipą
Pakeitus rodinio tipą, skaidrumas gali pasirodyti.
- Atidarykite aplanką, kuriame yra failas.
- Eik į Vaizdas skirtukas.
- Pasirinkite Išsami informacija ir tada perjunkite atgal į vieną iš dideli piktogramų vaizdai.
8. Tikrinti, ar yra atnaujinimų
Atnaujinimas galėjo sugadinti dalykus. Patikrinkite atnaujinimų istoriją ir, jei neseniai buvo įdiegtas naujinimas, patikrinkite, ar jie nesukelia problemų. Galite pavadinti „Google“ jos pavadinimą ir kažkas pasirodys. Net jei to nėra, galite pabandyti pašalinti naujausią atnaujinimą.
- Atviras Kontrolės skydelis.
- Eiti į Programos> Pašalinkite programą.
- Pasirinkite Peržiūrėkite įdiegtus atnaujinimus iš stulpelio kairėje.
- Pasirinkite naujausią atnaujinimą ir pasirinkite Pašalinti.
- Iš naujo paleiskite kompiuterį.

Išvada
Tai yra nišinė klaida, tačiau panašu, kad nemažai vartotojų ją turi. Niekas negalėjo nustatyti tikslios priežasties, tačiau ji egzistuoja kelerius metus. Atrodo, kad ji nėra pakankamai didelė, kad sulauktų „Microsoft“ dėmesio, tačiau žmonės ją ir toliau naudoja ir skelbia apie tai pagalbos forumuose. Šie pataisymai yra rinkinys to, kas pasitarnavo daugeliui vartotojų, todėl tikiuosi, kad kažkas čia tinka ir jums. Kai kurie vartotojai taip pat rekomenduoja paleisti sfc / scannow. Jei problemą sukėlė disko klaidos / problemos, komanda galėtų ją išspręsti.
Paieška
Naujausios žinutės
Laikinai užblokuokite prieigą prie laiko švaistančių svetainių su šalta Turkija
Kai dirbate kompiuteriu, visa kita staiga atrodo daug įdomiau nei t...
„VSO Media Player“: atkurkite mediją iš ISO failų, palaikydami aparatinę įrangą
Kalbant apie daugialypės terpės leistuvus, rinka yra tokia prisotin...
Naudokite „Google“, „Yahoo“, „Virtual Earth“, „OpenStreetMap“ ir „ArcGIS“ „Windows Presentation Foundation“
GMap. NET yra .NET valdymas, kuris atneša visus populiarius žemėlap...