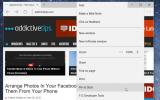Kaip nustatyti tinklo adapterio nuostatą „Windows 10“
Daugybė žmonių vienu metu naudojasi „WiFi“ ir „Ethernet“ ryšiu. Tai pakankamai lengva valdyti. „Windows 10“ netrukdo prisijungti abiems tinklo adapteriams, tačiau tai neleidžia jums nustatyti jų prioriteto. Ten anksčiau buvo būdas tai padaryti, bet nebeveikia naujausioje „Windows 10“ versijoje. Tai nereiškia, kad neįmanoma nustatyti ryšio prioriteto. Galite nustatyti tinklo adapterio nuostatą „Windows 10“ ir tokiu būdu suteikti „WiFi“ ar „Ethernet“ pirmenybę prieš kitas.
Tinklo adapterio nuostata
Norėdami nustatyti tinklo adapterio nuostatą, turite parsisiųsti programa vadinama Laidinis „WiFi“ jungiklis.
Atsisiuntę programą turite ją įdiegti. Diegimo metu jis paprašys jūsų nustatyti tinklo adapterio prioritetą. Turėtumėte žinoti, kas vadinami jūsų „WiFi“ ir „Ethernet“ adapteriais. Paprastai, jei tinklo plokštės yra gana naujos, programa galės atpažinti, kuris tinklo adapteris naudojamas prisijungti prie „WiFi“ tinklo, o kuris naudojamas prisijungti prie „Ethernet“ tinklo.
Programa paprašys pasirinkti pirminį adapterį iš išvardytų. Galite pasirinkti tik vieną pagrindinį tinklo adapterį.

Tada jūsų bus paprašyta pasirinkti antrinį adapterį ir vėl galėsite pasirinkti tik vieną. Diegimą užbaikite spustelėję Pirmyn, tada bus nustatyta tinklo nuostata.

Programa neturi jokios sąsajos, todėl, nors ji gali nustatyti tinklo adapterio prioritetą, ji nesiūlo lengvo būdo, kaip ją pakeisti pakeitus. Jei kyla problemų dėl to, kad programa netinkamai nustato adapterio nuostatas, tai gali būti susiję su tinklo tvarkyklėmis.
Gaila, kad nėra galimybės tai padaryti iš dėžutės. Tai yra konfigūracija, kurią turi pakeisti daugybė žmonių, ir ji neapsiriboja vien tik „WiFi“ ir „Ethernet“ nuostatomis. Vartotojai taip pat turi nustatyti tokio paties tipo tinklo nuostatas, t. Y. „WiFi“ tinklo nuostatas. „Microsoft“ nuolat tobulindama „Nustatymų“ programą ir iš valdymo skydelio pašalindama funkcijas, ji dar nepridėjo paprastesnio tinklo valdymo būdo.
Jei įdiegę šią programą susidursite su ryšio problemomis, turėtumėte ją pašalinti. Ji nerodoma kaip nauja programa „Start“ meniu programų sąraše, tačiau ją galite pašalinti naudodami valdymo skydelį. Eikite į Programos ir pasirinkite Pašalinti programą. Programa turėtų būti rodoma įdiegtų programų sąraše. Pasirinkite jį ir spustelėkite Pašalinti.
Paieška
Naujausios žinutės
Klausykite N rašykite: klausykite ir pažymėkite garso failus, kuriuos norite perrašyti
Kiekvienas, kuriam iškilo būtinybė perrašyti garso dokumentą, gali ...
Sukurkite savo debesų tinklą naudodami „Leaf“ tinklus
Yra daugybė programinės įrangos ir interneto paslaugų, kurios teiki...
Prisekite savo mėgstamiausias svetaines prie „Windows 10“ meniu Pradėti
Prieš kelias dienas mes palietėme, kaip jūs galite prijunkite dažna...