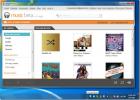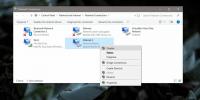Kaip naudoti "Wacom Bamboo" grafikos planšetę su
Jei esate tvirtos rankos grafinio dizaino entuziastas, norintis išleisti protingą kiekį tešlos, kad išplėtotumėte savo įgūdžių rinkinį, tai yra kelias, kurį reikia padaryti švirkštimo priemonėse. „Wacom“ Bambuko serijos grafikos planšetės yra gana populiarios dizainerių tarpe visame pasaulyje. Šis straipsnis paaiškina, kaip įdiegti „Wacom Bamboo Craft Pen“ ir „Touch Tablet“ ir iki galo naudotis „Photoshop“.
Tęsime prielaidą, kad esate čia, nes jūs dar nesate tikri planšetiniams kompiuteriams ir norite, kad būtų pateiktas išsamus, tačiau lengvas diegimas ir naudojimas.
„Wacom“ planšetinio kompiuterio diegimas
Pradėkime. Atjungdami naujojo „Wacom Bamboo“ grafikos planšetinio kompiuterio dėžutę, rasite porą diegimo kompaktinių diskų, iš kurių viename yra planšetinio kompiuterio tvarkyklė ir kuri bus atitinkamai pažymėta. Įdėkite diską į savo kompiuterį. Jei jis neveikia automatiškai paleisdamas, eikite į kompaktinių diskų įrenginį ir paleiskite sąrankos failą (pvz., „Install.exe“) ir turėtumėte pamatyti ekraną, panašų į toliau pateiktą.
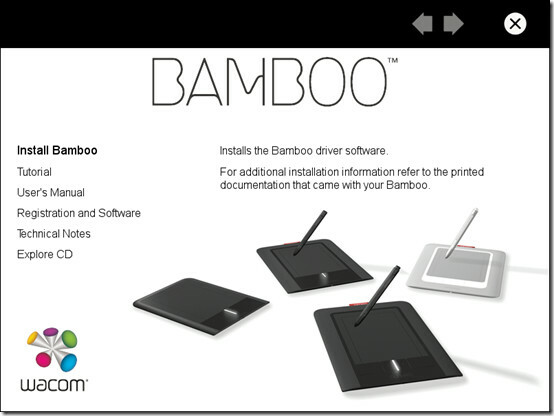
Spustelėkite „Įdiegti bambuką“ ir vykdykite paprastas instrukcijas, kad užbaigtumėte diegimą. Kai tai bus padaryta, prijunkite planšetinį kompiuterį prie kompiuterio ir palaukite, kol „Windows“ jį aptinka.
Jo nustatymas
Dabar, kai jūsų planšetinis kompiuteris yra įdiegtas, turite priprasti prie kai kurių esminių nustatymų, kurie leis jums išnaudoti visas jo galimybes. Pirmiausia eikite į Pradėti> Visos programos> Bambukas ir pasirinkite Bambuko nuostatos.
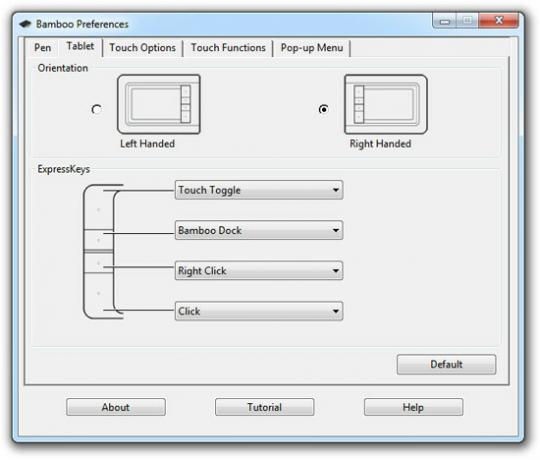
Pasirodžiusiame dialogo lange „Bambuko nuostatos“ eikite į skirtuką „Tabletė“ ir pasirinkite norimą orientaciją. Šis skirtukas taip pat leidžia priskirti funkcijas planšetinio kompiuterio mygtukams. Planšetinio kompiuterio nuostatų langas gali ne visai atitikti rodytą aukščiau esančiame ekrano kopijoje, tačiau pastebėsite, kad jo nustatymai yra panašūs.
Nustatykite planšetinį kompiuterį priešais kompiuterio ekraną, kaip parodyta žemiau. Ar mygtukai nukreipti į dešinę, ar į kairę, priklauso nuo orientacijos nustatymų.
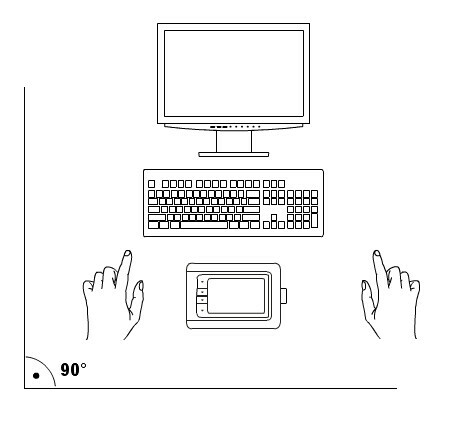
Dabar jūsų planšetinis kompiuteris veikia tiek pateiktu rašikliu, tiek pirštų galiukais. Valdymo jutikliais nustatymus galite rasti skirtuke „Jutiklinės parinktys“ ir „Jutimo funkcijos“. Palieskite Parinktys skirtuke yra paprasti jutiklinės dalies nustatymai, tokie kaip rodyklės greitis ir rodyklės pagreitis. Pagal Palieskite Funkcijos, rasite įvairių galimų gestų, kuriuos kiekvienas gali būti atskirai įgalinamas arba išjungtas.
Mes rekomenduojame įgalinantis visus gestus geresnės planšetinio kompiuterio naudojimo galimybės - lengvesnis, greitesnis naudojimas ir mažiau perjungimas iš planšetinio kompiuterio į pelę.
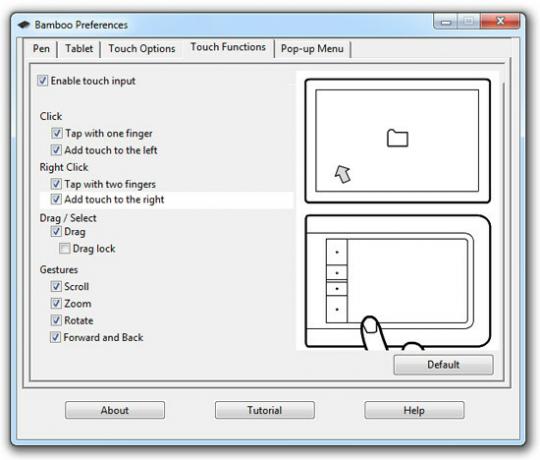
„Pen“ skirtuko lape rasite Patarimas jaučiasi slankiklis. Tai yra svarbus pasirinkimas. tvirtesnis Patarimas jaučiamas, tuo didesnį spaudimą turėsite daryti ant aktyvaus planšetinio kompiuterio paviršiaus, kad padarytumėte storesnius smūgius ir atvirkščiai. Mes rekomenduotume nustatyti tašką tvirtesnį nei numatytasis. Kai pradėsite naudoti planšetinį kompiuterį, pastebėsite, kad švelnesnį smūgį atlikti sunkiau, kai minkštesnis patarimas.

Pažiūrėkite, ar nėra funkcijų, priskirtų rašiklio mygtukams. Galite palikti šiuos ir kitus parametrus tokius, kokie jie yra, ir sugrįžti juos pakeisti, kai nuspręsite, kas tinka jūsų rankai.
Planšetinio kompiuterio aktyviojo paviršiaus naudojimas
Aktyvusis tabletės paviršius yra ta dalis, kuri reaguoja į prisilietimą ir smūgius iš jūsų švirkštimo priemonės.
Naudodamasi pirštų galiukais, planšetinis kompiuteris veikia panašiai kaip jutiklinė dalis. Tačiau naudojant rašiklį, aktyvioji sritis tampa ekrano žemėlapiu, kai rašiklis veikia kaip rodyklė.
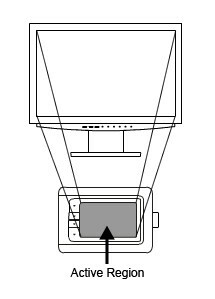
Pradėkite užveskite rašiklio galą virš aktyvaus planšetinio kompiuterio paviršiaus, o žymeklis ekrane eis pagal pavyzdį.
Bakstelėkite ekraną su rašikliu ir pasirinksite / paspauskite.
Į „Photoshop“, laikydami antgalį žemyn ir vilkdami sukursite smūgį. Panašiai laikydami priešingą rašiklio galą (trintuką) žemyn ant aktyviosios srities ir vilkdami, ji bus ištrinta.
Planšetinio kompiuterio testavimas „Photoshop“
Pereikite prie „Photoshop“ paleidimo. Dabar mes patikrinsime, ar „Photoshop“ atpažįsta jūsų planšetinį kompiuterį kaip ne tik pelės alternatyvą. T. y., Jei „Photoshop“ reaguoja į tokias planšetinių kompiuterių funkcijas, kaip spaudimas rašikliu ar rašiklio pakreipimas, tada jums gera eiti. Jei ne, planšetinio kompiuterio tvarkykles gali reikėti atnaujinti.
Atidarykite naują failą „Photoshop“ (Failas> Naujas arba „Ctrl + N“). Nustatykite drobės matmenis, kad jie būtų tinkami rašyti, maždaug 1280X768. Dabar, jei dar neturite teptukų paletės matomos savo darbo vietoje, užduočių juostoje pasirinkite Langas> Teptukai.
Jei norite įjungti Šepečių paletę, įrankių juostoje kairėje pasirinkite Brush Tool (kaip „Default Workspace“). Šepečių skydelyje kairėje esančiame sąraše „Brush Presets“ pasirinkite pažymėtą (pagal numatytuosius nustatymus) „Shape Dynamics“ iš anksto nustatytą parametrą. Dešinėje parodysite atitinkamas iš anksto nustatytas parinktis. Žemiau Dydis Jitter variantas, rinkinys Kontrolė į Rašiklio slėgis. Peržiūros brūkšnio forma apačioje turėtų pasikeisti, kaip parodyta šiame paveikslėlyje.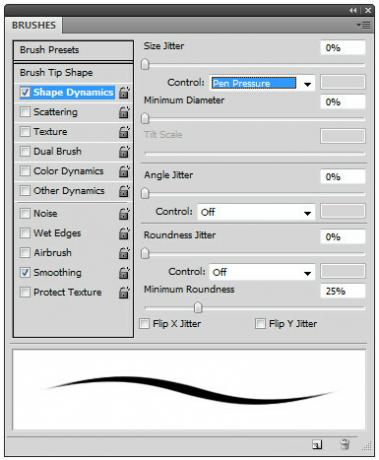
Dabar pasiimkite planšetinio kompiuterio rašiklį ir pradėkite rašyti ant drobės. Jei smūgiai reaguoja į rašiklio spaudimą (jis tampa storesnis, kai stipriau spaudžiate žemyn, kai švirkštimo priemonė yra viduryje, ir atvirkščiai), tada viskas nustatyta. Jei ne, pereikite į kitas skyrius atnaujinti planšetinio kompiuterio tvarkykles.
Patarimas: Norėdami gauti geresnių planšetinių kompiuterių funkcijų naudodami „Photoshop“, užduočių juostoje pasirinkite Peržiūra> Ekrano režimas> Visas ekranas su meniu juosta, tada - Peržiūra> Tinka ekrane („Ctrl“ + 0).
Tai drobė bus išplatinta kiek įmanoma daugiau per ekraną, o „Photoshop“ meniu liks matomi.
Jei tai nesutrumpina, galite pereiti į „View“ -> Screen Mode -> Fullscreen, kuriame slepiama viskas, išskyrus drobę. Tada galėtumėte padidinti vaizdą ir pritaikyti drobę ekranui laikydami nuspaustą Alt ir pasukdami pelės ratuką arba laikydami nuspaudę „Ctrl“ ir atitinkamai paspausdami „+“ arba „-“ klavišus.
„Wacom“ planšetinių kompiuterių tvarkyklių atnaujinimas
Jei „Photoshop“ nepavyksta aptikti jūsų planšetinio kompiuterio švirkštimo priemonės slėgio funkcijos, yra didelė tikimybė, kad jūsų „Wacom“ planšetinio kompiuterio tvarkyklės yra pasenusios. Norėdami tai išspręsti, eikite į „Wacom“ svetainės aparatinės įrangos tvarkyklių puslapį čia.

Pasirinkite teisinga Planšetinio kompiuterio modelis ir operacinė sistema iš atitinkamų išskleidžiamųjų meniu ir galimų tvarkyklių sąrašas turėtų būti pateiktas žemiau. Iš sąrašo pasirinkite naujausią galimą tvarkyklę ir atsisiųskite ją į savo kompiuterį.
Baigę atsisiųsti, įdiekite tvarkyklę ir paleiskite kompiuterį iš naujo. Vėl paleiskite „Photoshop“ ir įgalinkite rašiklio slėgį, jei jis dar neįgalintas. Turėtumėte pastebėti reikiamą smūgių pokytį. Nubrauk!
Paieška
Naujausios žinutės
Stalinis „Google“ muzikos leistuvas
Nenori, kad turėtum rūpesčių į atidaryti „Google Music“ žiniatinkli...
Kaip atstatyti „Windows 10 1709“ nuo 1803 m
„Windows 10“ naujinimai turi savo problemų. Daugelis jų, nors ir er...
Kaip išjungti Ethernet ryšį „Windows 10“
Prijungti ir atsijungti nuo „Wi-Fi“ tinklo „Windows 10“ yra gana pa...