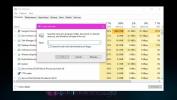Automatiškai perjunkite į tamsiąją temą naktį „Windows 10“
„Windows 10“ tema yra tamsi ir šviesi. Tai taikoma visoms UWP programoms. Naudodami „Nustatymų“ programą, vartotojai gali pereiti prie tamsios ar šviesios temos. Tai, ko jie negali padaryti, yra suplanuoti, kada „Windows 10“ automatiškai persijungs į tamsią ar šviesią temą. Kūrėjų atnaujinimas, kurį tikimasi gauti šį mėnesį, yra: Naktinės šviesos funkcija, kuri paryškins jūsų ekrano šiltas spalvas. Galite suplanuoti naktinę šviesą, tačiau tai nėra tas pats, kas naktį pereiti prie tamsiosios temos. Štai taip galite automatiškai perjungti į tamsiąją temą naktį „Windows 10“ naudodami mažą scenarijų ir suplanuotą užduotį.
Jums nereikia administravimo teisių, jei norite naktį pereiti prie tamsiosios temos. Tai gali padaryti įprastas vartotojas. Mes tai darysime pagal scenarijų. Turėsite sukurti du scenarijus; vieną, kad naktį pereitumėte prie tamsios temos, o kitą - dieną.
Scenarijus tamsioms temoms
Atidarykite „Notepad“ ir įklijuokite šiuos dalykus. Įrašykite jį kaip PS1 failą tinkamu pavadinimu, pavyzdžiui, „Dark Theme“.
„New-ItemProperty“ - „HKCU“ kelias: \ PROGRAMINĖ ĮRANGA \ „Microsoft“ „Windows“ „CurrentVersion“ \ Temos \ Personalizuokite –Vardų „AppsUseLightTheme“ –Vertė 0 - „Tipo kalavijas“
Scenarijus lengvai temai
Atidarykite „Notepad“ ir įklijuokite šiuos dalykus. Įrašykite šį failą kaip PS1 failą pavadinimu „Light Theme“ ar panašų failą.
Pašalinti „ItemProperty“ –Path HKCU: \ SOFTWARE \ Microsoft \ Windows \ CurrentVersion \ Temos \ Suasmeninkite - Pavadinimas „AppsUseLightTheme“
Kurti suplanuotas užduotis
Dabar sukursime dvi suplanuotas užduotis. Pirmoji užduotis paleis jūsų sukurtą „Dark Theme“ scenarijų. Antroji užduotis vykdys „Šviesos temos“ scenarijų. Šioms užduotims kurti ir vykdyti naudosime integruotą užduočių planuoklės programą. Norint sukurti ir vykdyti užduotis nereikia administravimo teisių.
Atviras užduočių tvarkaraštis; „Windows“ paieškos juostoje įveskite „Task Scheduler“ ir paieškos programose pasirinkite programą.

Veiksmų srityje pasirinkite „Sukurti pagrindinę užduotį“. Tai atidarys užduočių vedlį. Įveskite užduoties pavadinimą ir aprašykite. Aprašymas yra neprivalomas, tačiau verta jį pridėti, kad žinotumėte, ką scenarijus daro. Spustelėkite „Kitas“.

Ekrane „Užduoties aktyviklis“ pasirinkite parinktį „Kasdien“ ir dar kartą spustelėkite „Kitas“.
Norėdami pereiti prie tamsios temos naktį, nustatykite saulėlydžio laiką arba kai manote, kad oficialiai prasideda naktis. Nustatykite laiką, kai jūsų sistema veiks, pvz., 18:00.
Norėdami grįžti į lengvą temą ryte, įveskite bet kada, kai manote, kad tai yra rytas. Nustatykite tai laiku, kai žinote, kad jūsų sistema bus aktyvi, pvz. 8:00, o ne 4:00, kai sistema greičiausiai miega ar išjungta.

Ekrane „Veiksmai“ pasirinkite „Pradėti programą“ ir spustelėkite Pirmyn. Čia tamsūs ir šviesūs scenarijai, kuriuos norite paleisti, bus šiek tiek kitokie.
Tamsią temą naršymo lauke įveskite:
% SystemRoot% \ system32 \ WindowsPowerShell \ v1.0 \ powershell.exe -ExecutionPolicy Bypass - Failas "C: \ kelias į scenarijų \ pavadinimas-of-Dark-tema-script.ps1"
Jei norite pasirinkti lengvą temą, naršymo lauke įveskite:
% SystemRoot% \ system32 \ WindowsPowerShell \ v1.0 \ powershell.exe -ExecutionPolicy Bypass - Failas "C: \ kelias į scenarijų \ pavadinimas-of-Light-tema-script.ps1"
Pamatysite perspėjimą, patvirtinantį jūsų nustatytus parametrus. Įspėjime spustelėkite „Taip“ ir viskas bus baigta.

Įspėjimas
Užduotys negali būti vykdomos, jei jūsų sistema miega ar miega. Jei nustatysite užduotį vykdyti tuo metu, kai jūsų sistema greičiausiai bus išjungta, tai jums neveiks. Jūs turėsite rankiniu būdu paleisti scenarijus. Štai kodėl jūs turite būti atidūs nustatydami užduoties vykdymo laiką. Nustatykite tai laiku, kai žinote, kad jūsų sistema veiks.
Šis mažas triukas yra „Reddit“ vartotojo exile09 intelektas.
Paieška
Naujausios žinutės
Kaip ištraukti fono paveikslėlius iš temos failo "Windows 10"
Temos „Windows 7“ veikė skirtingai. „Windows 10“ sistemoje jie iš e...
Įkelkite vaizdus į kelias interneto paslaugas naudodami vaizdų įkėlimo programą
Vaizdo įkėlėjas yra atvirojo kodo programa, skirta nuotraukoms įkel...
Kaip pataisyti juodą darbalaukį po „Windows 10 1803“ naujinimo
Kiekvienas „Windows 10“ atnaujinimas turi savo klaidų ir begalinė į...