PADARYKITE „Windows 10“ silpną „WiFi“ signalą [trumpa instrukcija]
Silpnas „WiFi“ signalas reiškia, kad esate prisijungę prie belaidžio tinklo, tačiau ryšys nėra labai stiprus ar stabilus. Jei signalas sumažėja, kai naudojate „Windows 10“ asmeninį kompiuterį, galite patirti žaidimų vėlavimą, nepavykusį įkėlimą / atsisiuntimą ir nuolatinį garso ar vaizdo įrašų buferizavimą ar perkėlimą. Su šiuo darbu sunku dirbti, nes dauguma trikčių šalinimo būdų yra susiję su jungčių užmezgimu, o ne dėl jų stiprumo ar stabilumo nustatymo.
„Windows 10“ silpnas „WiFi“ signalas [FIX]
Prieš pradėdami bandyti taisymus šiame sąraše, turite įsitikinti, kad nėra fizinių kliūčių, sukeliančių silpną signalą.
- Įsitikinkite, kad maršrutizatorius nesėdi šalia metalo.
- Įsitikinkite, kad tarp maršrutizatoriaus ir kompiuterio nėra metalinių barjerų, pvz., Durų.
- Įsitikinkite, kad jūsų kompiuteryje nėra nieko, kas galėtų sukelti silpną signalą.
- Turėtumėte sėdėti priimtinu atstumu nuo maršrutizatoriaus. Jei sėdite per toli nuo jo (kituose aukštuose ar už savo namų), signalas bus silpnas.
Patikrinkite signalo stiprumą
kad gausite, ir jei jis iš tiesų silpnas, išbandykite žemiau pateiktus pataisymus.Atnaujinkite „WiFi“ tvarkykles
Tvarkyklių atnaujinimas visada yra gera idėja, net jei neturite problemų dėl savo sistemos. Jei „WiFi“ signalas silpnas, patikrinkite, ar reikia atnaujinti „WiFi“ tvarkyklę.
- Atidaryk Įrenginių tvarkytuvė.
- Išskleiskite Tinklo adapteris prietaisų grupė.
- Dešiniuoju pelės mygtuku spustelėkite savo tinklo plokštę ir pasirinkite Atnaujinkite tvarkyklę iš kontekstinio meniu.
- Leisti „Windows 10“ ieškoti atnaujinimų ir įdiegti visus rastus naujinius.
- Iš naujo paleiskite kompiuterį.
Jei pastebite, kad nėra įdiegiamo tvarkyklės atnaujinimo, galite pabandyti grįžti į senesnę versiją, jei signalo stiprumo problema yra nauja. Senesnė versija jūsų sistemoje gali veikti geriau nei nauja.
Atsukti vairuotoją;
- Atviras Įrenginių tvarkytuvėir išplėsti Tinklo adapteriai.
- Dešiniuoju pelės mygtuku spustelėkite savo adapterį / kortelę ir pasirinkite Savybės iš kontekstinio meniu.
- Ant Skirtukas tvarkyklė, spustelėkite Atgalinis vairuotojas.
- Iš naujo paleiskite kompiuterį po ritinio atgal.

Pakeiskite tinklo adapterio energijos valdymą
Norėdami sutaupyti energijos, „Windows 10“ gali išjungti tam tikrus įrenginius. Tai atliekama, kai sistema neveikia, tačiau įjungs ją atgal, kai ją pažadinsite. Ši funkcija ne visada veikia gerai. Pabandykite jį išjungti savo tinklo adapteriui.
- Atviras Maitinimo parinktys.
- Spustelėkite „Pakeiskite plano parametrus'Šalia jūsų aktyvaus energijos plano.
- Spustelėkite Pakeiskite išplėstinius maitinimo parametrus.
- Papildomų maitinimo parametrų lange išplėskite Belaidžio adapterio nustatymai.
- Atidaryk Ant akumuliatoriaus ir Prijungtas išskleidžiamuosius meniu ir pasirinkite Maksimalus našumas kiekvienam.
- Iš naujo paleiskite kompiuterį.
Pastaba: gali būti, kad šios parinkties nėra jūsų sistemoje. Jei jo nėra, tai reiškia, kad jūsų aparatinė įranga nepalaiko šios funkcijos. Pereikite prie kitų sprendimų.
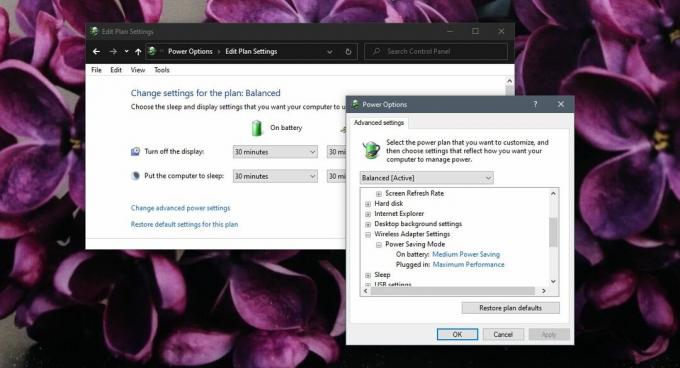
Pakeisti MTU
Numatytasis MTU yra nustatytas 1500 ir ne visada veikia gerai visose sistemose. Pakeitus jį, tinklo adapteris gali gauti geresnį signalą.
- Atviras Komandinė eilutė su administratoriaus teisės.
- Vykdykite šią komandą norėdami rasti savo adapterio pavadinimą.
netsh sąsaja ipv4 parodyti tarpines sąsajas
- Užrašykite savo tinklo plokštės pavadinimą. To reikės kitai komandai. Taip pat matysite MTU vertę, kuri greičiausiai bus 1500.
- Vykdykite šią komandą ir vietoje „Wi-Fi“ įveskite savo tinklo adapterio pavadinimą. 1400 yra naujoji MTU vertė. Iš naujo paleiskite sistemą.
„ipv4“ nustatytą tarpinę sąsają „Wi-Fi“ mtu = 1400 parduotuvė = nuolatinė

Paleiskite tinklo trikčių šalinimo įrankį
Tinklo trikčių šalinimo priemonė gali padėti pašalinti silpną „Wi-Fi“ signalą.
- Atidaryk Nustatymai programa.
- Eik į Atnaujinimas ir sauga nustatymų grupė.
- Pasirinkite Šalinkite triktis skirtukas.
- Pasirinkite ir paleiskite Tinklo adapteris trikčių šalinimo įrankis.
- Taikykite visus jo rekomenduojamus pakeitimus.
- Jūs taip pat turėtumėte pabandyti paleisti Interneto jungtys trikčių šalinimo įrankis.
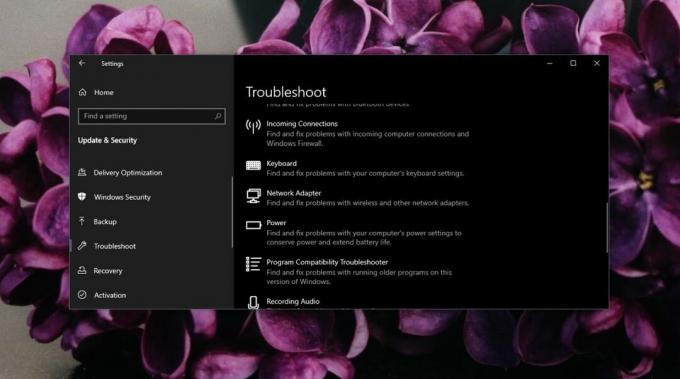
Pakeiskite jautrumo vertę
Pakeitus jautrumo vertę, gali būti naudingiau gauti signalą, o stabilesnį - išlaikyti.
- Atidaryk Įrenginių tvarkytuvė.
- Išskleiskite Tinklo adapteris prietaisų grupė.
- Dešiniuoju pelės mygtuku spustelėkite savo tinklo plokštę ir pasirinkite Savybės.
- Eik į Skirtukas „Advanced“.
- Pagal Prioritetas savybių sąrašo ieškokite Tarptinklinis ryšys arba Tarptinklinis agresyvumas. Pasirinkite jį ir atidarykite Vertės išskleidimas.
- Pasirinkite aukštesnį nei dabartinis nustatymas.
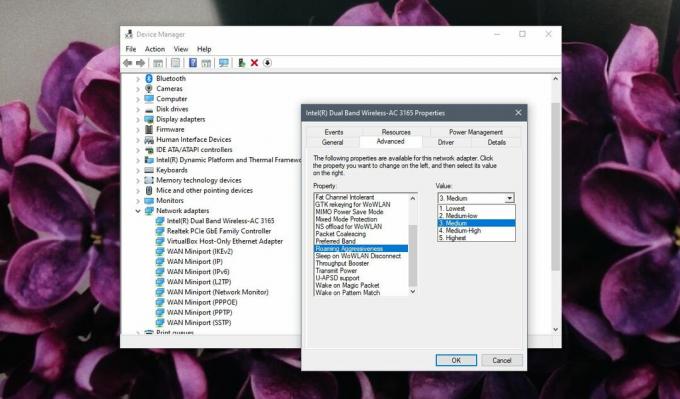
Iš naujo nustatyti tinklo adapterį
Iš naujo nustatę tinklo adapterį galite pašalinti silpną „Wi-Fi“ signalą. Mes turime išsami instrukcija, kaip ją iš naujo nustatyti tačiau vienas greitas metodas, kurio galite laikytis, yra toks, kaip nurodyta žemiau;
- Atidaryk Nustatymai programa.
- Eik į Tinklas ir internetas nustatymų grupė.
- Eik į Būsenos skirtukas ir spustelėkite Tinklo nustatymas iš naujo mygtukas apačioje.
- Iš naujo paleiskite kompiuterį.

Išvada
Silpnas „Wi-Fi“ signalas taip pat gali būti aparatinės įrangos apribojimas. Kai kurie nešiojamųjų kompiuterių gamintojai naudoja silpnesnę ar mažiau pajėgią aparatinę įrangą. Jūs pastebėsite, kad „Dell“ geriau išlaiko stiprų, stabilų signalą nei HP kai kuriose žemos ar vidutinės klasės sistemose. Daug ką galite padaryti, išskyrus priartėjimą prie maršrutizatoriaus.
Paieška
Naujausios žinutės
Kaip pašalinti žalią ekrano foną iš paveikslėlio „Windows 10“
Žalias ekranas yra įprasta technologija skirta naudoti vaizdo įrašu...
„Windows“ mainų mainų plėtinys sukuria nukopijuotų elementų duomenų bazę
Ditto-cp atvirojo kodo mainų tvarkyklė (taip pat prieinama kaip neš...
Pridėti saugos sluoksnius per savo nešiojamąjį kompiuterį naudodamiesi „LapSec“
Visada rekomenduojama nešiojamuosius įrenginius padaryti kuo sauges...



