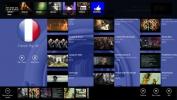Kaip priversti programą naudoti skirtą GPU Windows
Vidutinis kompiuteris yra su dviem vaizdo plokštėmis. Pirmoji, numatytoji, vadinama „Borto“ vaizdo plokštė ir dažniausiai tai yra „Intel“ lustas. Antrasis yra „Dedicated“ vaizdo plokštė ir Nvidia, ir AMD yra vieni geriausių.
Paprastai tam skirta vaizdo plokštė yra žaidimų kompiuteriai tačiau ne retai galite rasti žemiausią variantą ne žaidimų įrenginyje. Kai programos reikalavimai viršija įmontuotos vaizdo plokštės galimybes, jūsų sistema perjungia į tam skirtą GPU. Dažniausiai tai atsitinka žaidžiant žaidimus. Tačiau galite priversti programą naudoti tam skirtą GPU. Štai taip.
Kaip minėta anksčiau, rinkoje yra du pagrindiniai GPU gamintojai; „Nvidia“ ir „AMD“. Mes parodysime, kaip galite priversti programą naudoti abiejų gamintojų skirtą GPU.
„Windows 10“ nustatymai
Jei norite, kad tai veiktų, turite naudoti „Windows 10 1809“ ar naujesnę versiją. Nesvarbu, kokį GPU turite, nes tai veiks abu.
Atidarykite „Nustatymų“ programą ir eikite į „Sistemos“ nustatymų grupę. Pasirinkite skirtuką Ekranas ir slinkite žemyn. Spustelėkite parinktį „Grafiniai nustatymai“. Ekrane „Grafikos nustatymai“ atidarykite išskleidžiamąjį meniu „Pasirinkite programą, kad nustatytumėte nuostatą“. Pasirinkite programos, kuriai norite nustatyti GPU, tipą; Klasikinė programa, skirta darbalaukio programoms, ir universali programa, skirta „UWP“ ar „Store“ programoms.
Pasirinkę spustelėkite mygtuką Naršyti ir pasirinkite programą. Pridėję programą, spustelėkite mygtuką „Parinktys“.

Atsidariusiame lange pasirinkite „Didelis našumas“ ir spustelėkite „Išsaugoti“.

Priverskite programą naudoti NVIDIA vaizdo plokštę
Verta paminėti, kad NVIDIA naudoja „Optimus Technology“. Kai nustato, kad programai reikia papildomų galingesnių išteklių, skirtas GPU įsijungia. Nepaisant to, vis tiek galite priversti programą naudoti tam skirtą GPU. Su NVIDIA tai padaryti yra labai paprasta.
Atidarykite NVIDIA valdymo skydą. Dešiniuoju pelės mygtuku spustelėkite tuščią darbalaukio sritį ir kontekstiniame meniu pasirinkite parinktį „NVIDIA Control Panel“.
Eikite į darbalaukio meniu ir įgalinkite parinktį „Pridėti„ Vykdyti su grafikos procesoriumi “prie kontekstinio meniu“.

Grįžkite į darbalaukį. Dešiniuoju pelės mygtuku spustelėkite programą, kurią norite priversti naudoti tam skirtą GPU. Dešiniuoju pelės mygtuko spustelėjimu pateiktame kontekstiniame meniu bus parinktis „Vykdyti naudojant grafikos procesorių“. Iš antrinių parinkčių pasirinkite „Didelio našumo NVIDIA procesorius“, o programa veiks naudodama tam skirtą GPU.

Priverskite programą naudoti AMD vaizdo plokštę
Galite priversti programą naudoti savo AMD grafikos plokštę, tačiau tai nėra taip paprasta ar prieinama kaip NVIDIA parinktis. Naudodami AMD galite pasirinkti, kurios programos naudos specialią vaizdo plokštę. Kontekstiniame meniu pasirinkimo negalite. Vietoje to, jūs įtraukiate programas į „AMD Catalyst Control Center“.
Atidarykite „AMD Catalyst Control Center“ programą dešiniuoju pelės mygtuku spustelėdami tuščią darbalaukio vietą. Kontekstiniame meniu pasirinkite „Catalyst Control Center“. Iš kairiajame skydelyje pateikto sąrašo pasirinkite „Maitinimas“. Skiltyje „Maitinimas“ pasirinkite „Perjungiamosios programos grafikos nustatymai“.
Čia pamatysite programų, kurias AMD jau pripažįsta, kad joms reikia geresnio GPU palaikymo, sąrašą. Šiame skydelyje yra mygtukas „Pridėti programą“. Spustelėkite ją ir pasirinkite programos, kurią norite priversti naudoti AMD vaizdo plokštę, EXE.
Pridėję programą, atidarykite šalia jos esantį išskleidžiamąjį meniu, kad nustatytumėte grafikos parinktis. Pasirinkite „Didelis našumas“ ir viskas. Programa visada naudos AMD vaizdo plokštę.
Turėtume paminėti, kad kai kurios parinktys gali skirtis atsižvelgiant į jūsų tvarkyklės versiją ir turimą GPU modelį. Šie sprendimai vis tiek veiks, tačiau parinktis galite rasti kitame meniu.
„Windows UWP Apps“ - NVIDA GPU
Deja, tai neveikia „Windows UWP“ programose. Tai nereiškia, kad negalite jų priversti naudoti tam skirtą GPU, tiesiog tai, kad NVIDIA GPU procesas skiriasi.
Atidarykite NVIDIA valdymo skydą ir eikite į 3D nustatymai> Tvarkyti 3D parametrus. Pasirinkite skirtuką Programos nustatymai ir spustelėkite mygtuką „Pridėti“. Suraskite „Windows UWP“ programą, kurią norite paleisti naudodami tam skirtą GPU, ir pridėkite ją. Išskleidžiamajame meniu „Pasirinkite norimą šios programos grafikos procesorių“ pasirinkite savo GPU.

Paieška
Naujausios žinutės
Nukopijuokite aplanko pavadinimą į mainų sritį ir įklijuokite, kad pakeistumėte failo vardą
Ar jums sunku greitai nukopijuoti failo pavadinimą? Numatytasis met...
Kaip patikrinti, ar įrenginyje yra USB 3.0 ar USB 2.0
Jei perkate įrenginį, jungiamą prie sistemos per USB prievadą, turė...
„YouVue“, skirta „Windows 8“, kaupia „YouTube“ muzikinius vaizdo įrašus ir rodo dainų tekstus
Tokios svetainės kaip „YouTube“, „Vimeo“, „Metacafe“ ir „Dailymotio...