Išsamus ir išsamus gestų vadovas „Windows 10“
Gestai visada buvo „macOS“ funkcija, tačiau „Windows 10“ tai pakeitė. Jei turite tikslų jutiklinį planšetinį kompiuterį, „Windows 10“ laukia perbraukimo ir bakstelėjimo gestai. „Windows 10“ gestų palaikymas yra fantastiškas. Net jei neturite tikslaus jutiklinio skydelio, „Synaptic“ ir „Windows 10“ suteikia daugybę galimybių. Nepaisant to, tai yra išsamus gestų „Windows 10“ vadovas. Mes aprašysime viską, ką galite padaryti atlikdami daugybę gestų, palaikomų „Windows 10“, ir kaip juos atlikti.
Gestų tipai
„Windows 10“ yra dviejų tipų gestai; čiaupai ir perbraukimai. Visa kita yra šių dviejų gestų variantas, pridėtas naudojant daugiau pirštų.
Bakstelėkite
Bakstelėjimas yra vienintelis, trumpas jutiklinės dalies paspaudimas. Galite bakstelėti vienu pirštu, dviem, trim ar keturiais. Kiekvienas atliks skirtingą veiksmą.
Perbraukite
Perbraukimas yra gestas, kai uždedate pirštą (-us) ant jutiklinės dalies ir vilkite juos aukštyn, žemyn, kairėn arba dešinėn. Kiekviena „perbraukimo“ kryptis vykdo skirtingą veiksmą. Galite pridėti papildomų veiksmo variantų keisdami pirštų, kuriuos dedate ant jutiklinės plokštės, skaičių, braukdami bet kuria kryptimi.
Vieno piršto gestai
Nėra perbraukimų gestų, kuriuos galite atlikti vienu pirštu. Tik taip jūs valdote žymeklį ekrane.
Vieno piršto bakstelėjimas: Vieno piršto bakstelėjimo gestas veikia kaip įprastos pelės paspaudimo kairiuoju mygtuku mygtukas.
Vieno piršto dvigubas bakstelėjimas: Jei du kartus bakstelėjote, vilkite ir vilkite elementą vienu pirštu, galite jį pasirinkti ir perkelti. Tai tinka failams ir aplankams, taip pat žiniatinklio elementams. Pvz., Galite dukart bakstelėti saitą ir vilkite jį į naujo skirtuko mygtuką „Chrome“, kad atidarytumėte jį naujame čiaupe.
Du pirštų gestai
Dviejų pirštų gestai sistemoje „Windows 10“ atliekami ir palietimo, ir braukimo veiksmais. Numatytieji kiekvieno iš jų veiksmai yra;
Dviejų pirštų bakstelėjimas: Dešiniuoju pelės mygtuku spustelėkite įprastą pelę
Dviem pirštais braukite aukštyn / žemyn: Slinkite aukštyn arba žemyn. Slinkimo kryptį galite nustatyti pagal savo norus. Jei turite tikslią jutiklinę dalį, slinkimo kryptį galite pakeisti „Nustatymų“ programos skiltyje „Įrenginiai“> „Jutiklinė dalis“. Jei neturite tikslaus jutiklinės plokštės, turite pakeisti savo jutiklinės dalies tvarkyklės konfigūraciją, kad pakeistumėte slinkimo kryptis.
„Windows 10“ nėra trijų pirštų perbraukimo kairėn ar dešinėn gestų.
Trys pirštų gestai
Trimis pirštų gestais sistemoje „Windows 10“ atliekami veiksmai, kuriuos reikia atlikti palietus ir braukiant. Trijų pirštų gestai yra tokie, kai pradedate matyti visą slinkties gestų spektrą.
Trijų pirštų čiaupas: Trijų pirštų bakstelėjimo gestas atvers „Cortana“.
Trimis pirštais braukdami pirštais galite perjungti programas ir peržiūrėti darbalaukį.
Trimis pirštais perbraukite aukštyn: Eikite į daugelio užduočių rodinį, ty jis imituos paspaudimą daugiafunkcinį mygtuką, esantį šalia „Cortana“ paieškos juostos „Windows 10“. Šis gestas taip pat turi antrinę funkciją, susietą su trijų pirštų perbraukimu žemyn
Trimis pirštais perbraukite žemyn: Sumažinkite visus langus ir eikite į darbalaukį. Jei perbraukite aukštyn trim pirštais iškart po to, kai pasinaudojote šiuo gestu, kad sumažintumėte visus langus, galite vėl juos padidinti. Jei vis dėlto spustelėsite bet kurią darbalaukio dalį arba perjungsite į kitą programą, trijų pirštų perbraukimu aukštyn gestas atvers užduoties rodinį.
Trys pirštų perbraukimai kairėn: Tai pateks į paskutinę jūsų naudojamą programą. Šis gestas imituoja „Alt + Tab“ spartųjį klavišą, kuris leidžia važiuoti per visus atidarytus programos langus.
Trimis pirštais perbraukite dešinėn: Tai veikia taip pat, kaip kairiuoju judesiu perbraukimas, ir yra naudingesnis, kai iš tikrųjų keičiate programas. Tai leidžia jums pereiti į kitą programos langą, o kairiuoju gestu - pereiti į ankstesnę programą.

Keturi pirštų gestai
Keturių pirštų gestai palaiko visą perbraukimo ir bakstelėjimo judesius.
Keturių pirštų bakstelėjimas: Atidarykite „Veiksmų centrą“.
Keturių pirštų perbraukimo gestai leidžia perjungti virtualius darbalaukius ir pereiti į darbalaukį.
Keturiais pirštais perbraukite aukštyn: Eikite į daugiafunkcinį vaizdą.
Keturių pirštų braukimas žemyn: sumažinkite visus langus ir parodykite darbalaukį. Jei perbraukite aukštyn keturiais pirštais iškart po perbraukimo žemyn, galite padidinti visus langus. Tai pažodžiui sutampa su gestu gerinant tris pirštus žemyn.
Keturių pirštų braukimas kairėn: Eikite į ankstesnį virtualų darbalaukį.
Keturių pirštų braukimas dešinėn: eikite į kitą virtualų darbalaukį.

Tinkinkite gestų grupės veiksmus „Windows 10“
Galite tinkinti trijų pirštų ir keturių pirštų gestus. Pagal numatytuosius nustatymus šie gestai palengvina perjungimą iš programų į stalinį kompiuterį. Tačiau tai, ką šie gestai daro, iš dalies sutampa. „Windows 10“ turi keletą numatytųjų parinkčių, kaip pakeisti šiuos gestus kaip grupę. Galite juos tinkinti atskirai ir tai suteikia daugiau galimybių.
Bakstelėkite Gestai
Trijų / keturių pirštų čiaupas: Galite nustatyti trijų ir keturių pirštų bakstelėjimą, kad paleistumėte / pristabdytumėte dabartinę laikmeną, kuri groja, arba imituokite vidurinį paspaudimą / paspaudimą pele.
Perbraukite gestais
Galite valdyti trijų ir keturių pirštų gestus, kad valdytumėte laikmeną ir garsumą. Galite nustatyti gestus;
Trimis / keturiais pirštais perbraukite aukštyn: padidinti garsumą.
Trimis / keturiais pirštais braukite žemyn: sumažinti garsumą.
Trijų / keturių pirštų perbraukimas kairėn: Pereikite prie ankstesnio takelio
Trijų / keturių pirštų braukimas dešinėn: Pereikite prie kito takelio.
Keičiami grupės veiksmai
Atidarykite „Nustatymų“ programą. Eikite į nustatymų grupę Įrenginiai. Pasirinkite skirtuką „Jutiklinė plokštė“. Slinkite žemyn į skyrių Trys ar Keturi gestai, atsižvelgiant į tai, kurį norite pakeisti.
Visi perbraukimo gestai keičiami išskleidžiamajame meniu „Perbraukimas“. Atidarykite jį ir išskleidžiamajame meniu pasirinkite „Keisti garsą ir garsumą“, kad pradėtumėte naudoti aukščiau išvardintus perbraukimo gestus.
Norėdami pakeisti bakstelėjimo gestą, atidarykite išskleidžiamąjį meniu „Bakstelėkite“ ir pasirinkite „Atkurti / pristabdyti“ arba „Vidurinis paspaudimas“.
Tinkinkite individualius gestus „Windows 10“
Ankstesnėje skiltyje galite pakeisti, ką perbraukite ir palieskite gestus kaip grupę. Pvz., Norėdami valdyti laikmeną, galite nustatyti visą trijų pirštų perbraukimo gestų rinkinį. Jei norite pakeisti tai, ką daro vienas grupės gestas, galite tai padaryti. Pvz., Jei norite išlaikyti visus numatytuosius trijų pirštų perbraukimo gestus, bet pakeisti trijų pirštų perbraukimo žemyn gestą į ką nors kitą, galite tai padaryti.
Iš anksto nustatytas veiksmas individualiems gestams
Atidarykite „Nustatymų“ programą. Eikite į Įrenginiai> Jutiklinė dalis. Viršutiniame dešiniajame kampe spustelėkite „Išplėstinė gesto konfigūracija“. Išplėstiniame gestų konfigūravimo ekrane yra trijų ir keturių pirštų gestų skyriai. Negalite tinkinti to, ką daro vieno ir dviejų pirštų čiaupai ir perbraukimai.
Pagal kiekvieną skyrių galite tinkinti perbraukimą aukštyn, žemyn, kairėn ir dešinėn bei čiaupus. Atidarykite išskleidžiamąjį meniu po gestu, kurį norite pakeisti. Pvz., Jei norite pakeisti trijų pirštų perbraukimo žemyn gestą, atidarykite išskleidžiamąjį meniu „Trijų pirštų gestas“ skiltyje „žemyn“. „Windows 10“ turi šiuos išankstinius gestų nustatymus, kuriuos galite nustatyti bet kokiam trijų ar keturių pirštų perbraukimo gestams;
- Nieko (neleisti perbraukimo gesto)
- Programų perjungimas, žinomas kaip „Alt“ + „Tab“
- Eikite į užduoties rodinį
- Rodyti darbalaukį
- Perjunkite virtualų darbalaukį
- Slėpti visas programas, išskyrus šiuo metu aktyvią, fokusuotą programą
- Sukurkite naują virtualų darbalaukį
- Ištrinkite dabartinį virtualų darbalaukį
- Eikite į priekį palaikomose programose, pvz. Failas Naršyti
- Grįžkite palaikomose programose, pvz., „File Explorer“ ar „Edge“
- Pridėkite programos langą prie dešiniojo ekrano krašto
- Prisekite programos langą kairiuoju ekrano kraštu
- Padidinti langą
- Sumažinkite langą
- Pereikite prie kito takelio
- Pereikite prie ankstesnio takelio
- Padidinkite garsumą
- Sumažinkite garsumą
- Nutildyti garsą
Trijų / keturių pirštų bakstelėjimu galite nustatyti vieną iš šių veiksmų;
- Paieška naudojant Cortana
- Atviras veiksmų centras
- Groti / pristabdyti dabartinį takelį
- Vidurinis pelės mygtukas
- Pelės atgal mygtukas
- Pelės pirmyn mygtukas
Individualus veiksmas individualiems gestams
Atskiriems gestams galite nustatyti pasirinktinius veiksmus. Šiuos veiksmus galima nustatyti atspindint bet kurį klaviatūros klavišą. Jūs turite nustatyti jį kaip universalųjį nuorodą, pvz. „Ctrl“ + C arba į konkrečios programos nuorodą, pvz., „Ctrl“ + „Shift“ + N „Photoshop“. Tavo pasirinkimas. Atminkite, kad jei nustatysite gestą vykdyti konkrečios programos nuorodą, ji bus nenaudinga / neaktyvi tos programos ribose.
Norėdami nustatyti pasirinktinį atskirų gestų veiksmą, atidarykite „Nustatymų“ programą. Eikite į Įrenginiai> Jutiklinė dalis ir spustelėkite Išplėstinė gesto konfigūracija. Atidarykite išskleidžiamąjį meniu po gestu, kuriam norite nustatyti pasirinktinį veiksmą. Išskleidžiamajame parinkčių sąraše pasirinkite parinktį „Tinkintas spartusis klavišas“.
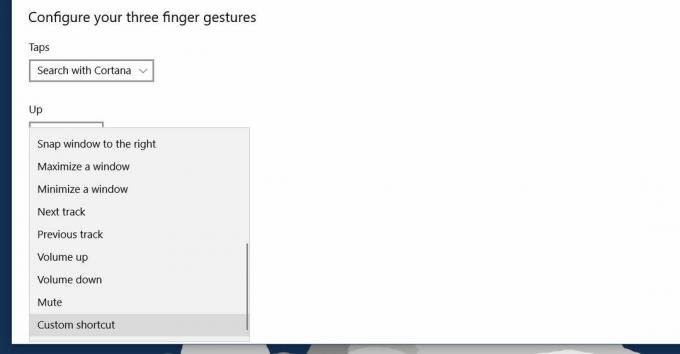
Spustelėkite mygtuką „Pradėti įrašymą“ ir įveskite klavišus, kuriuos spustelėsite sparčiu klavišu, kurį norite nustatyti gestui. Baigę spustelėkite „Baigti įrašymą“, o spartusis klavišas bus susietas su tuo konkrečiu gestu. Tai labai naudinga, kai norite konfigūruoti gestai naršyti naršyklėje.

Išjunkite gestą arba bakstelėkite
Galite neleisti gesto, gestų grupės ir bakstelėjimų. Atidarykite „Nustatymų“ programą ir eikite į įrenginį> jutiklinę dalį.
Norėdami išjungti visą gestų grupę, atidarykite gesto išskleidžiamąjį meniu ir veiksmų sąraše pasirinkite „Nieko“. Norėdami neleisti bakstelėjimo gesto, atidarykite po juo esantį išskleidžiamąjį meniu ir pasirinkite parinktį „Nieko“.
Jei norite išjungti konkretų gestą, pavyzdžiui, trimis pirštais perbraukite aukštyn, spustelėkite parinktį „Išplėstinė gesto konfigūracija“ viršuje, dešinėje. Po gestu, kurį norite išjungti, atidarykite išskleidžiamąjį meniu ir iš išvardytų parinkčių pasirinkite „Nieko“.
Atkurti numatytuosius gestus
Slinkite į patį jutiklinės planšetės skirtuko apačią ir spustelėkite mygtuką „Atstatyti“, kad atkurtumėte visų gestų numatytuosius veiksmus.
Paieška
Naujausios žinutės
Derinti atskirus siūlus galima sutelkti dėmesį į vieną giją [„Visual Studio 2010“]
Viena iš problemų, su kuria susiduria daugelis kūrėjų, kurdama ir d...
Kaip parodyti užduočių juostą per visą „Windows 10“ ekraną
Per visą ekraną nematyti jokių kitų OS UI elementų. Tai yra viso ek...
Išplėstinė „Windows 7“ optimizavimo priemonė
Puikios komunalinės paslaugos padeda sklandžiai veikti jūsų sistema...

![Derinti atskirus siūlus galima sutelkti dėmesį į vieną giją [„Visual Studio 2010“]](/f/205e5eb815d6ddc65eddd35b8fc5087d.jpg?width=680&height=100)

