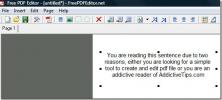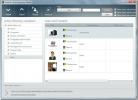Kaip šalinti USB 3.0 greičio triktis „Windows 10“
USB 3.0 yra greitesnis nei USB 2.0, o tai yra naujojo standarto esmė. Jei šiandien nusipirksite USB atmintinę, greičiausiai tai bus USB 3.0. Daugelis įrenginių, jei jų dabar yra, bus naudojami naujesnis standartas, tačiau nepakanka USB 3.0 įrenginio, kad garantuotumėte, jog tikrai gaunate pažadėtą USB 3.0 greičiu.
Norint gauti USB 3.0 greitį „Windows 10“, jums reikia trijų dalykų; USB 3.0 prievadą, USB 3.0 įrenginį ir jį palaikantį jungiamąjį kabelį. Jei kyla problemų dėl USB 3.0 įrenginio, tai yra trys pagrindiniai komponentai, kuriuos turite patikrinti.
Šalinkite USB 3.0 spartos triktis
Prieš pradėdami, pirmiausia turite patikrinti, kokiu greičiu naudojate savo įrenginį. Norėdami tai padaryti ir išspręsti problemas, susijusias su USB 3.0, turėtumėte atsisiųsti nemokamą programą pavadinimu USB įrenginio medžio peržiūros priemonė.
Patikrinkite USB perdavimo greitį
Prijunkite USB įrenginį ir paleiskite USB įrenginių medžio peržiūros programą. Iš kairės esančio stulpelio pasirinkite savo įrenginį ir dešinėje esančioje srityje slinkite žemyn iki skyriaus „Ryšio informacija V2“. Ieškoti
„DevIsOpAtSsOrHigher“ ir „DevIsSsCapOrHigher“. Abiejų teisinga vertė turėtų būti 1. Jei ne, jūs negaunate žadėto USB 3.0 greičio.
Patikrinkite USB prievadus
Nors dabar visi USB prievadai yra USB 3.0, vis tiek galite turėti vieną suderinamą prievadą senesniems USB 2.0 įrenginiams, arba jūsų sistema gali būti pakankamai sena, kad turėtų tik vieną USB 3.0 prievadą, o visos kitos yra USB 2.0.
Yra du būdai, kaip patikrinti uostą. Pirmasis, jau yra žvelgdamas į šalia jūsų sistemos esančio uosto esantį simbolį ir nurodydami jį iš toliau pateikto paveikslo.

Antrasis būdas yra patikrinti naudojant USB įrenginių medžio peržiūros programą. Prijunkite įrenginį, pasirinkite jį ir USB jungties skyriuje patikrinkite Properties reikšmę. USB 3.0 prievadui jis turėtų būti 0x03. Jei to nėra, turite prijungti savo įrenginį prie kito prievado, t. Y. Prie USB 3.0.

Gali būti, kad USB prievadas vizualiai atrodo 3,0, t. Y. Šalia jo yra teisingas simbolis arba jis yra mėlynas, tačiau programa praneša apie mažesnį greitį. Tai rodo prievado problemą, paprastai aparatinės įrangos problemą. Gali būti, kad uostas buvo laisvas, tokiu atveju patirsite ir kitų problemų.
Patikrinkite įrenginį
Turite įsitikinti, kad įrenginys iš tikrųjų palaiko USB 3.0. Gali būti, kad taip sakoma dėžutėje, tačiau jei nusipirkote „bevardį“ įrenginį be vardo, informacija gali būti neteisinga. Vėlgi, jums gali padėti USB įrenginių medžio peržiūros priemonė patikrinkite, ar įrenginys yra USB 2.0 ar USB 3.0.
Patikrinkite jungiamąjį kabelį
Dėl netinkamo laido, laisvo laido arba USB 3.0 nepalaikančio kabelio USB 3.0 įrenginys gali veikti netinkamai. Vienintelis būdas tai patikrinti yra pakeisti kitu. Jei jūsų įrenginys jungiasi tiesiai prie jūsų sistemos, ty be laido, kaip tai daro daugelis USB diskų, tai akivaizdžiai nėra veiksnys.
Pakeiskite laidą, tada patikrinkite įrenginio greitį ir ryšio greitį.
Problemų taisymas
Be kabelio, USB 3.0 greičio problemoms pašalinti galite nedaug ką galite padaryti. Jei neturite 3.0 prievado, negalite tiesiog jo pridėti arba atnaujinti 2.0 prievado. Taip pat, jei jūsų įrenginio nėra 3.0, jo taip pat negalima atnaujinti.
Jei kyla problemų dėl uostų, gali būti verta ką nors pažiūrėti į jūsų sistemą. Visada gera idėja pakeisti prievadus, jei turite atsarginį USB 3.0 prievadą, ir turėtumėte vengti naudoti įkrovimo prievadą, kai tik galite.
Paieška
Naujausios žinutės
Kaip ištrinti vartotoją „Windows 10“
„Windows 10“, kaip ir jo pirmtakai, leidžia įtraukti kelis vartotoj...
Kaip greitai sukurti ir redaguoti PDF failą naudojant nemokamą
Redaktoriaus pastabos:Mes padengėme prieš patarimą redaguoti PDF do...
„CodeTwo Active Directory Photos“ prideda nuotraukas „Active Directory“ vartotojams
Per tam tikrą laiką net mažos įmonės gali turėti daugybę „Active Di...