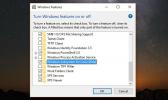Išsamus „Windows 8“ pradžios meniu vadovas
Langai Išplėstinės įkrovos parinktys meniu, dar žinomą kaip „Windows paleisties meniu“, yra įvairūs sistemos taisymo ir trikčių šalinimo režimai, kurie vartotojams padeda išspręsti sistemos paleidimo problemas, pasiekti komandinės eilutės vertėjas ir paleiskite „Windows“ saugiuoju režimu kartu su „Windows“ įkrovimo derinimo parinktimi, kad būtų galima palaipsniui nustatyti „Windows“ įkrovos proceso identifikavimą Problemos. Kaip ir ankstesnėse „Windows“ versijose, „Windows 8“ paleisties meniu galima pasiekti paspaudus F8 mygtuką prieš pradedant „Windows“ įkelti. Kartu su „Windows Desktop“, „Start Menu“, „Start Search“, „Control Panel“ ir „Task Manager“ pakeitimais „Windows 8“ paleisties meniu taip pat buvo patobulintas su nauja metro išvaizda.
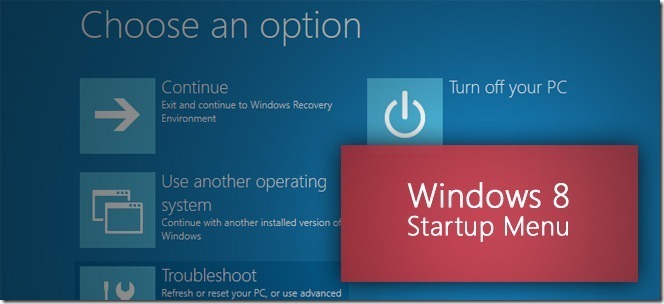
Šis vadovas yra mūsų serijos, kurioje išsamiai aprašytos „Windows 8“ naujos funkcijos ir patobulinimai, dalis.
- Kaip įdiegti "Windows 8"
- Kas naujo „Windows 8“ darbalaukyje, „Pradėti paiešką“ ir „Pradėti“ meniu
- Išsamus „Windows 8 Explorer“ vadovas, nauji juostelių įrankiai ir parinktys
- Išsamus „Windows 8“ užduočių tvarkyklės vadovas, naujos funkcijos ir parinktys
- „Windows 8“ asmeninio kompiuterio nustatymai [Visas vadovas]
- Kaip atnaujinti arba atkurti „Windows 8“ asmeninį kompiuterį [Visas vadovas]
- Viskas apie „Windows 8“ failų vardų susidūrimus ir kopijavimo / perkėlimo dialogo langą
- Išsamus „Windows 8“ pradžios meniu vadovas (šiuo metu žiūrimas)
- Sinchronizuokite „Windows 8“ vartotojo nustatymus tarp kompiuterių ir planšetinių kompiuterių naudodami „Windows Live ID“
- Greita „Windows“ užrakinimo ekrano apžvalga
- Išsamus „Windows 8“ failų istorijos atsarginių kopijų kūrimo vadovas
„Windows 8“ paleisties meniu vartotojo sąsajoje yra dvi naudingos „Windows“ taisymo parinktys, būtent „Windows Reset“ ir „Windows Refresh“, o visos jos Taip pat galimos ir kitos būtinos išankstinės sistemos taisymo parinktys, tokios kaip, automatinis taisymas, sistemos vaizdo atkūrimas, sistemos atkūrimas ir komanda Raginama. Šiame įraše aptarsime naujausius „Windows 8“ paleisties meniu papildymus ir kaip naudotis klasikinėmis trikčių šalinimo priemonėmis.
Norėdami atidaryti meniu, paleiskite kompiuterį iš naujo arba įjunkite asmeninį kompiuterį ir kelis kartus paspauskite funkcijos klavišą F8, kad patektumėte į „Windows 8“ paleisties meniu. Jei turite dvigubą „Windows 8“ įkrovą su „Windows 7“, rasite parinktį pasirinkti OS, kurią reikia įkelti, ir nuorodą, skirtą atidaryti išankstines sistemos paleidimo parinktis, būtent Pakeiskite numatytuosius nustatymus arba pasirinkite kitas parinktis.

Ši nuoroda atidarys meniu Parinktys, kuris leidžia jums pasirinkti, kiek laiko laukti, kol numatytoji OS pradės paleisti, pasirinkti numatytąją operacinę sistemą ir pasirinkti kitas išplėstines parinktis. Paspaudus Pasirinkite numatytąją operacinę sistemą atidarys langą, kuriame galėsite pasirinkti operacinę sistemą, kurią norite įkelti kiekvieną kartą paleidžiant sistemą. Spustelėdami Pakeiskite laikmatį leidžia nurodyti, kiek laiko numatytoji operacinė sistema veikia automatiškai; galite pasirinkti 5 minučių, 30 sekundžių arba 5 sekundžių įkrovos atidėliojimo parinktis.

Kai paspausite Pasirinkite kitas parinktis, jame pateikiamos galimybės išeiti iš paleisties meniu ir tęsti „Windows 8“ įkėlimą, pasirinkti kitą paleistą OS, pasukti Išjunkite kompiuterį arba pasirinkite išankstinės sistemos trikčių šalinimo parinktį, kad išspręstumėte daugybę su sistema susijusių operacijų Problemos.

Dalyje Trikčių šalinimo langas rasite du naujus taisymo įrankius; Atnaujinkite savo kompiuterį ir iš naujo nustatykite savo kompiuterį. Mes jau aptarėme šias galimybes savo vadove čia.

Spustelėjus parinktį „Išankstinis“, bus parodyti visi „Windows 8“ taisymo įrankiai, įskaitant sistemos atkūrimą, sistemos vaizdo atkūrimą, automatinį taisymą, „Windows“ paleisties parametrus ir komandų eilutę.

Sistemos atkūrimo parinktis rodo visus anksčiau išsaugotus sistemos atkūrimo taškus. Jei norite grąžinti visus sistemos pakeitimus į pasirinktą atkūrimo tašką, galite pasirinkti atkūrimo tašką su paskutine stabilia konfigūracija. Sistemos vaizdo atkūrimo parinktis leidžia atkurti „Windows“ naudojant sistemos vaizdo failą. Kai bandysite atkurti sistemą naudodami šią parinktį, ji paprašys jūsų pridėti išorinį saugojimo įrenginį arba optinį diską su atkūrimo atvaizdu, kad būtų pradėtas procesas. Vykdydamas pakartotinį vaizdą, kompiuterio vedlys padės jums atlikti procesą.

Kitas išplėstinių parinkčių įrankis yra automatinis taisymas. Palyginus su kitomis pateiktomis parinktimis, šios parinktys yra santykinai mažiau naudingos, nes sugeba nustatyti tik pagrindinę „Windows“ paleidimo problemą. Kai pasirinksite Automatinis taisymas, jis pradės ieškoti problemų su kompiuteriu. Aptikęs problemų su asmeniniu kompiuteriu, jis paprašys jūsų sąraše pasirinkti taisymus, kad būtų galima taisyti sistemą.

Komandų eilutės vertėjo įrankis pasiekiamas naudojant komandų eilutės parinktį. Galite naudoti CMD konsolę norėdami rasti, nukopijuoti, perkelti, pašalinti failus, pakeisti failus naujesnėmis versijomis, paleisti kitas komandų eilutės priemones, kad išspręstų jūsų kompiuterio problemas ir pan.
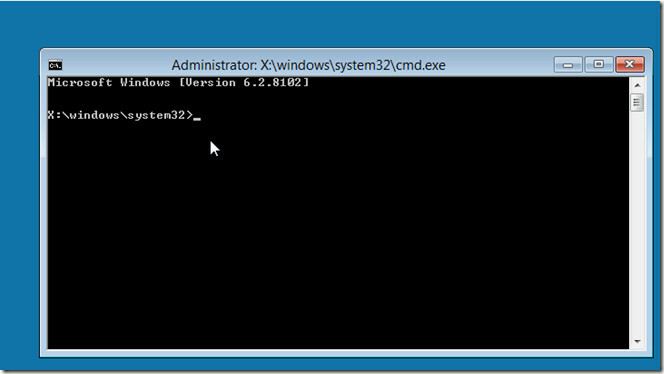
„Windows“ paleisties nustatymai parinktis leidžia pakeisti „Windows“ paleisties elgesį, įskaitant tvarkyklės parašo vykdymą. Tai leidžia iš naujo paleisti sistemą, norint pakeisti įvairias „Windows“ įkrovos parinktis, įskaitant Išjungti ankstyvą paleidimą apsauga nuo kenkėjiškų programų, Išjunkite automatinį paleidimą sugedus sistemai, Įgalinkite įkrovos registravimą, saugųjį režimą, derinimo režimą ir žemą raiškos režimas.

Nors „Windows 8“ paleisties meniu atrodo kaip sena, jau įprato įprasto meniu, supaprastinta versija, į kurią mes įpratome, susidūrėme su kai kuriomis problemomis atkurdami sistemą iš paleisties meniu. „Windows“ paleisties nustatymai ir Automatinis remontas parinktys nepateikia išsamios informacijos, susijusios su aparatūros ir „Windows“ įkrovos problemomis. Tačiau „Windows 8 Startup Menu“ apima platų sistemos įrankių asortimentą, pvz Iš naujo nustatykite savo kompiuterį, atnaujinkite kompiuterį, Sistemos vaizdo atkūrimas t. y. padėti vartotojams greitai pritaikyti įprastas kompiuterio problemas.
Paieška
Naujausios žinutės
Kaip gauti pasirinktinius teptukų dydžius "MS Paint"
MS dažai yra viena seniausių „Windows“ programų. Ji buvo „Windows“ ...
Kaip priversti „Ubuntu“ ir „bash“ veikti „Windows 10“
Vienas didžiausių „Microsoft Build 2016“ pranešimų buvo tas, kad „U...
Visiškai pritaikykite savo darbalaukį naudodamiesi lietaus matuokliu
Kurį laiką atgal apdengėme „SE-DesktopConstructor“, tai leidžia pri...