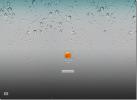Kaip atkurti pradinius „Windows 7“ gamyklinius nustatymus [išsamus vadovas]
Visi žinome, kad kita „Microsoft Windows OS“ versija - „Windows 8“ bus nepaprastai naudinga galimybė atkurti pradinę „Windows“ būseną, dar vadinamą, atkurti sistemą pradinėje gamykloje nustatymai. Daugelis „Windows 7“ vartotojų mano, kad būtų geriau, jei yra kokių nors įrankių ar sistemos atkūrimo paslaugų, kurios tai gali padaryti be pastangų grąžinkite sistemą, kurioje veikia "Windows 7", į pradinę būseną (jei nepadarėte atkūrimo diskas). Kalbant apie „Windows 7“, internete galima rasti daugybę metodų, teigiančių, kad reikia sugrąžinti pradinius „Windows 7“ nustatymus su numatytaisiais iš anksto įdiegtų programų rinkiniu, programa kompiliatorių ir programinės įrangos paketų, tačiau, deja, visi įmantrūs metodai atrodo varginantys ir reikalaujantys daug pastangų, paliekant vartotojui ne daugiau kitos galimybės, kaip rankiniu būdu atkurti „Windows“ originalą nustatymai.
Šiame įraše nagrinėsime, kokiu mastu „Windows 7“ vartotojas gali sugrąžinti pradinius nustatymus, kad pasiektų ypač greitą apdorojimo greitį ir geriausią sistemos našumą. Grįžus į gamyklinius „Windows 7“, bus užtikrinta, kad „Windows“ nėra nereikalingų „Windows“ registro įrašų, nereikalingų. „Windows“ apvalkalo komponentai ir dešiniojo pelės mygtuko paspaudimo kontekstinio meniu parinktys, failai ir aplankai, kuriuos „Windows“ sukūrė apdoroti skirtingas rūšis operacijos, išsipūtę „Temp“ aplankai, tušti aplankai, užpildyti nepageidaujamais failais, programų talpyklos failai ir kitos bibliotekos, kurios užregistruotos sistemoje „Windows“ „System32“ aplankas.

Norėdami pradėti nuo „Windows 7“ nustatymo iš naujo, pirmiausia įsitikinkite, kad sukūrėte visų svarbių duomenų atsargines kopijas ir nešiojamas programas su išsaugotomis vartotojo nuostatomis į išorinį saugojimo įrenginį ar bet kurią kitą sistema.
Pašalinkite trečiųjų šalių programas ir programas
Akivaizdu, kad pirmas žingsnis yra pereiti prie „Windows“ valdymo skydelio, kad būtų pašalintos visos programos, kurias įdiegėte nuo pirmojo „Windows 7“ paleidimo. Norėdami greitai atidaryti programų pridėjimo / pašalinimo langą, įveskite „Pridėti arba pašalinti programas“ sistemoje „Windows“ Pradėti paiešką ir spustelėkite Enter. Kai programos bus pateiktos, pradėkite šalinti visas programas, darbalaukio paslaugų programas ir programinės įrangos paketus, išskyrus tas, kurios iš anksto įdiegtos su „Windows 7“. Greičiausias būdas greitai pašalinti visas programas yra pasirinkti jas pagal leidėjo pavadinimą.
Pavyzdžiui, geriausias būdas greitai išvardyti visus „Microsoft“ elementus yra pasirinkti „Microsoft Corporation“ iš Išplečiamasis leidėjo stulpelio meniu, kuriame galite peržiūrėti visas programas, komunalines paslaugas, kompiliatorius, bibliotekos paketus, kodekus ir kt „Microsoft“. Tai nebūtinai reiškia, kad visos „Microsoft“ programos yra iš anksto įdiegtos „Windows 7“, todėl pašalinkite tik tas programas, kurias įdiegėte iš „Microsoft“, pvz., „MS Office“, „Silverlight“, „SQL Server“ ir kt., kartu su kitomis trečiosiomis šalimis Komunalinės paslaugos.
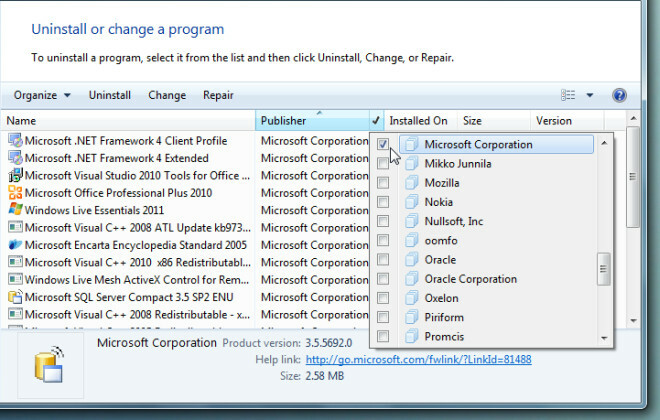
Pašalinkite programų talpyklą, MRU sąrašą ir išvalykite ir ištaisykite netinkamus „Windows“ registro įrašus
Pašalinę visas programas ir komunalines paslaugas iš sąrašo Pridėti / šalinti. Patartina paleisti sistemą iš naujo, kad būtų visiškai pašalinti programų talpyklos failai, registro įrašai, aplankai ir kiti laikinieji failai. Norėdami įsitikinti, kad visi nereikalingi programų failai / aplankai yra pašalinti, nepalikdami negaliojančio / nesusietojo registro rakto, turite paleisti sistemos valiklį. Piriformo „CCleaner“ yra plačiai žinomas įrankis užteršti sistemą daugeliu atvejų ir turi įvairių variantų, kaip išvalyti nuo sistemos šiukšles. Tai gali išvalyti MRU (Vėliausiai naudotų) sąrašus, išsaugotą informaciją įdiegtoje / anksčiau įdiegtoje programas, išvalyti programų talpyklą, antivirusinius failus, išsaugotus slaptažodžius ir istoriją ir pan apie. Išanalizavę duomenis, kurie turi būti pašalinti, spustelėkite Run Cleaner, kad atliktumėte valymo operaciją.
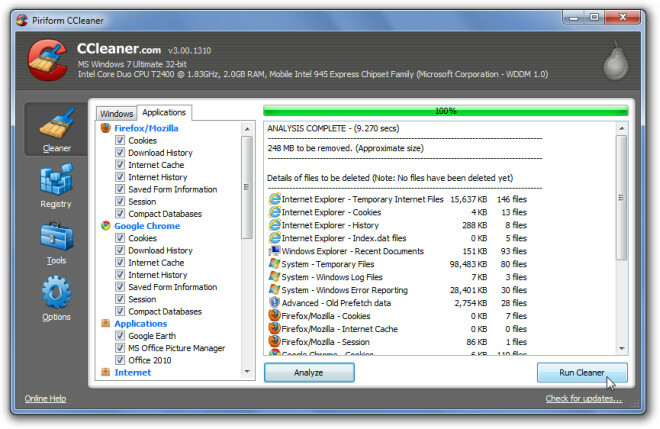
Nepaisant to, kad „CCleaner“ yra efektyvus įvairių rūšių duomenų ir informacijos valymas, jis taip pat teigia, kad yra naudingas analizuojant „Windows Registry“ vientisumas ir netinkamų kelių, programų raktų, tipo bibliotekų, MUI talpyklos, neapjungtų bibliotekos raktų valymas, tt Norėdami pradėti, kairėje šoninėje juostoje spustelėkite Registry ir pasirinkite visas pagrindines parinktis, kad nuodugniai patikrintumėte „Windows Registry“ vientisumą. Baigę nuskaityti registro problemas, pažymėkite visus elementus pagrindiniame lange ir spustelėkite Pataisyti pasirinktas problemas, kad pataisytumėte netinkamus registro įrašus.

„Glary Utilities“ yra dar viena populiari „viskas viename“ programa, skirta išspręsti daugybę sistemos problemų. Išvalę programų šlamštą ir nuskaitę bei išsprendę registro problemas, naudokitės nemokama Glary komunalinės paslaugos Norėdami išvalyti failų pėdsakus, ištaisyti sugadintus sparčiuosius klavišus ir surasti tuos neteisingus ir netinkamus „Windows“ registro įrašus, kurie paslydo per „CCleaner“ įtrūkimus.

Baigę nuskaitymo procesą spustelėkite Remonto problemos išspręsti visas problemas, kurias ji rado nuskaitymo proceso metu. Taip pat galite spustelėti Rodyti informaciją prieš nustatydami sugadintas nuorodas ir registro įrašus, kad peržiūrėtumėte visas aptiktas problemas. Skirtuke Moduliai nurodomi kiti papildomi įrankiai, užtikrinantys optimalų sistemos veikimą, įskaitant atminties optimizavimo priemonę, kontekstinio meniu tvarkyklę, sistemos failų tikrintuvą ir registro defragmentavimo programą.
Išvalykite nenaudojamus „Windows“ apvalkalo komponentus ir dešiniojo pelės mygtuko paspaudimo kontekstinio meniu parinktis

Nors „CCleaner“ pašalina visus registro raktus, susijusius su nenaudotomis ar trūkstamomis programomis, gali būti, kad tai bus kad išvalę sistemą naudodami „CCleaner“ ir pašalinę programas rankiniu būdu, turite išsipūtusį „Windows“ kontekstą dešiniuoju pelės mygtuku Meniu.
Nevalingų dešiniojo pelės mygtuko paspaudimų kontekstinio meniu parinkčių ir kitų „Windows“ apvalkalo komponentų valymas užima daug pastangų ir laiko. Aš žinau apie visas komunalines paslaugas, skirtas pašalinti nenaudojamas dešiniojo pelės mygtuko paspaudimo kontekstinio meniu parinktis, ir išbandžiau visas su skirtingais rezultatais. Todėl negaliu balsuoti dėl vienos naudingumo priemonės, kuria galite pasikliauti. Norėdami pašalinti kontekstinio meniu parinktis, išbandykite metodus ir programas šiuose straipsniuose.
- Rankinis vadovas Norėdami pašalinti nenaudingus elementus iš „Windows“, dešiniuoju pelės mygtuku spustelėkite kontekstinį meniu iš „Windows“ registro.
- Kontekstinio meniu redaktorius: Redaguokite elementus iš „Windows 7“ dešiniuoju pelės mygtuku spustelėkite meniu.
- „ShellMenuNew“: Pašalinkite elementus iš „Windows 7“ meniu „Naujas“ dešiniuoju pelės mygtuku spustelėkite meniu.
Jei yra keletas papildomų nenaudingų variantų, esančių Siųsti į meniu, galite sekti tuo vadovas greitai juos pašalinti ir išsaugoti tuos, kurie yra numatytieji.
Išvalykite nenaudojamus „Windows“ paleisties elementus
Yra daugybė sistemos valymo priemonių, skirtų „Windows“ paleisties elementams tvarkyti. Jei nepasitikite trečiųjų šalių valymo programomis, visada galite naudoti „Windows“ sistemos „System Configuration“ naudingumą, kad peržiūrėtumėte visus paleisties elementus ir greitai juos išjungtumėte. Tačiau pagrindinis paleisties tvarkyklės naudojimo tikslas yra nustatyti tas programas, kurios slapčia prideda procesą (-us) į „Windows“ paleisties elementų sąrašą. Norėdami pradėti, įveskite msconfig Pradėkite paiešką ir paspauskite klavišą Enter, kad atidarytumėte „Windows 7“ sistemos konfigūravimo įrankį. Dabar pereikite į „Startup“ skirtuką, kad pelės žymiklį pasirinktumėte ir užveskite pelės žymeklį ant elemento, kurį norite ištrinti iš „Windows Startup“ elementų sąrašo.
Geriausias būdas būtų paleisti programą ir rankiniu būdu išjungti paleisties elemento įrašą, tačiau greitas būdas yra panaikinti elemento žymėjimą iš Sistemos konfigūracijos langas, po kurio atidaromas nagrinėjamos programos kelias „Windows Explorer“, kad pašalintumėte ar pašalintumėte programą rankiniu būdu.
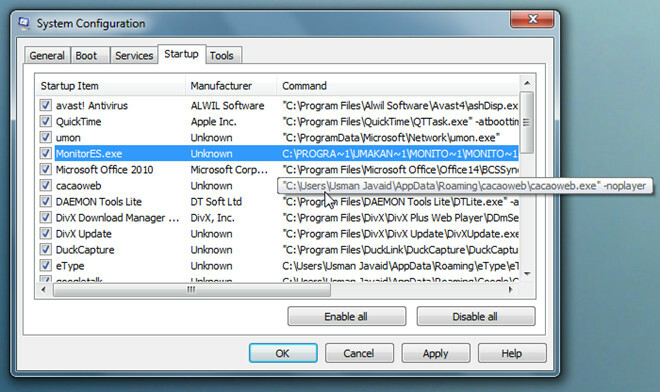
Pašalinkite tuščius aplankus, nustokite bendrinti aplankus ir diskus ir ištrinkite žurnalų failus
Nepaisant to, kad programos pašalinimui naudodami „Windows“ pridėjimo / pašalinimo įrankį norite pašalinti programos failus, susietas bibliotekas, ir registro įrašus, kartais programų aplankai nepašalinami automatiškai net tinkamai pašalinus programas žingsniai. Todėl norėdami išvalyti visus tuščius aplankus ir kitus susijusius žurnalo failus, turite naudoti tam skirtą programą, pvz., Anksčiau pateiktą RAUDONAS.
Paleiskite programą ir nuskaitykite visus diskus, kad rastumėte ir ištrintumėte visus tuščius aplankus. Tai siūlo keletą intuityvių variantų, skirtų aptikti tuščius aplankus pagal vartotojo apibrėžtas taisykles, taigi galite sukurti taisyklę, į kurią norite įtraukti tie aplankai, kurie, matyt, nėra tušti, bet juose nėra nieko, išskyrus nenaudingą šlamštą, pvz., „desktop.ini“ ir vaizdų miniatiūrų talpykla bylos.

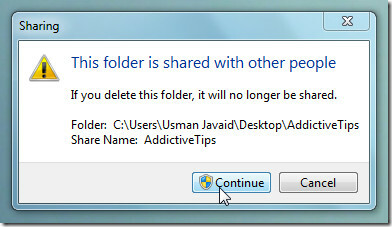 Ištrinti aplankus, kurie bendrinami tinkle, yra gana sunku, nes norint tęsti turite turėti administratoriaus teises ištrindami, ir net jei esate prisijungę kaip sistemos administratorius, pateksite per bendrinamo failo ištrynimo raginimą, kuriame nurodoma 'Šis aplankas yra bendrinamas su kitais žmonėmis. Jei ištrinsite šį aplanką, jis nebebus bendrinamas “.
Ištrinti aplankus, kurie bendrinami tinkle, yra gana sunku, nes norint tęsti turite turėti administratoriaus teises ištrindami, ir net jei esate prisijungę kaip sistemos administratorius, pateksite per bendrinamo failo ištrynimo raginimą, kuriame nurodoma 'Šis aplankas yra bendrinamas su kitais žmonėmis. Jei ištrinsite šį aplanką, jis nebebus bendrinamas “.
Norėdami palengvinti bendrai naudojamų aplankų ištrynimą, dešiniuoju pelės mygtuku spustelėkite Kompiuteris ir spustelėkite Tvarkyti, kad atidarytumėte Kompiuterių tvarkymo įrankį. Kairėje šoninėje juostoje išplėskite Bendrinamasis aplankas, kad peržiūrėtumėte visas bendrinamas dalis. Dabar pasirinkite visus aplankus ir diskus (laikydami klavišą „Ctrl“ klaviatūroje), kuriuos norite nustoti bendrinti, dešiniuoju pelės mygtuku spustelėkite bet kurį bendrinamą elementą ir spustelėkite Nustokite bendrinti iš karto mesti bendrinti visus pasirinktus elementus. Kai visi pažymėti elementai išnyks iš sąrašo, galėsite lengvai pašalinti visus bendrinamus aplankus.

Iš visų valymo priemonių, kurias iki šiol bandėme pašalinti žurnalų failus, mes atradome Del log komanda būti efektyviausia. Kai vykdote „Windows Command Line“ aplinką su visais parametrais - a, s, q ir f, tai garantuoja, kad visi žurnalo failai bus pašalinti. Žemiau esančioje ekrano kopijoje parodomi visi žurnalo failai iš „Windows“ katalogo, tačiau jūs galite tai paleisti komanda, esanti bet kurio programos aplanko, esančio pagrindiniame kelyje, kuriame yra sudėtinga pakatalogių hierarchija su daugybe žurnalų, pagrindiniame kelyje bylos.
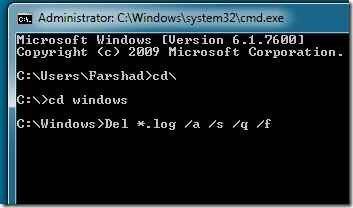
Suaktyvinkite administratoriaus abonementą ir ištrinkite visus vartotojo profilius
„Windows 7“ vartotojo profilio aplankai paprastai užima daugiau nei 3–4 GB jūsų sistemos ir net kai kuriais atvejais jie naudoja daugiau nei 10 GB jūsų standžiojo disko, kaip ir „Windows Vista“, „Windows 7“ išsaugo visas programos nuostatas, vartotojo aplankus, dokumentus, muziką, paveikslėlius, programų talpyklą ir kt. „Windows“ vartotojo profilyje. aplankai. Jei jūsų sistema naudojasi daugiau nei 2 vartotojai, norint sutaupyti brangaus disko vietos, būtina reguliariai valyti šlamštą iš šių aplankų. Kadangi mūsų tikslas yra atkurti pradinius „Windows 7“ nustatymus, pažvelkime į geriausią būdą pašalinti vartotojo profilio aplankus. Jei administratoriaus sąskaita jūsų sistemoje neaktyvi, patartina suaktyvinti administratoriaus abonementą, kad paleistumėte iš naujo.
Norėdami pradėti, paleiskite CMD iš „Windows Search“ su administravimo teisėmis. Dabar įveskite šią komandą, kad suaktyvintumėte administratoriaus abonementą.
neto vartotojo administratorius / aktyvus: taip

Aktyvavę atsijunkite nuo „Windows“ ir prisijunkite prie administratoriaus paskyros. Dabar įveskite Išplėstiniai sistemos nustatymai Pradėti paiešką ir paspauskite Enter. Dalyje Vartotojo profiliai spustelėkite Parametrai, kad peržiūrėtumėte visus vartotojo profilius. Ištrinkite visus vartotojo profilius, išskyrus tuos, kurie šiuo metu naudojami.

Išvada
Tikimės, kad atlikę aukščiau aprašytus veiksmus galėsite atkurti „Windows 7“ pradinę švarią būseną. Nepamirškite galiausiai defragmentuoti standžiojo disko tūrio. Mes bandėme paliesti svarbiausius aspektus, kad išsaugotume „Windows 7“ numatytuosius nustatymus, ir daugelio jų galbūt praleidome. Jei turite omenyje kokį nors kitą svarbų įrankį, metodą ar scenarijų, kurie gali padėti vartotojui atkurti „Windows 7“ gamyklinius parametrus, atsisakykite jo toliau pateiktame komentarų skyriuje.
Autoriaus pastaba: Perėjęs į naują nešiojamąjį kompiuterį, norėjau išvalyti seną nešiojamąjį kompiuterį, iš naujo neįdiegdamas „Windows 7“. Tai vyko geriau nei tikėtasi. Aukščiau pateiktas vadovas buvo parašytas po daugelio eksperimentų ir buvo padarytas kuo paprastesnis, kad visi galėtų sekti.
Paieška
Naujausios žinutės
Kuo skiriasi IPv4 ir IPv6?
Kai internetas pradėjo populiarėti, niekas neįsivaizdavo, kad nieka...
„Windows 7“ pertvarkymas į „iOS 5“ su „iOS Skin Pack“
„Apple“ labai lauktas įvykis „Let’s Talk iPhone“, kurį baigė įvairi...
Kaip ieškoti kelių tekstinių failų vienu metu sistemoje „Windows 10“
Yra daugybė failų, kurie yra paprastas tekstas; paketiniai scenarij...