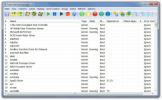Ištrinti failus / aplankus visam laikui naudojant „Windows 7“
Dauguma žmonių naudoja numatytąją funkciją Trinti, norėdami ištrinti failus. Kai kurie naudoja „Shift“ + „Trinti“ klavišus norėdami pašalinti failą iš savo standžiojo disko ir į šiukšlinę. Daugelis vartotojų žino, kad failą, ištrynusį iš standžiojo disko, vis tiek galima atkurti, nes prieš tai peržiūrėjome tokią atkūrimo programinę įrangą („FileUndelete“, Recuvair „DiskDigger“).
Be to, yra keletas įrankių, kurie ištrina duomenis iš disko taip, kad jie būtų neatkuriami, „RightDelete“ yra vienas iš pavyzdžių.
Trintukas vis dėlto yra vienintelis įrankis, galintis visam laikui ištrinti failus ir padaryti juos neatkuriamus. Kodėl baigti? Kadangi be kontekstinio meniu parinkties, joje yra visa vartotojo sąsaja, skirta suplanuoti ištrynimą duomenis, monitoriaus procesą ir prieigą prie daugybės naudingų nustatymų, kurie gali būti naudingi atsižvelgiant į įvairius situacijos. Kita svarbi priežastis, kodėl man patinka tai vadinti išsamiu, yra 14 skirtingų duomenų ištrynimo būdų.

Norėdami visam laikui ištrinti failą naudodami trintuką, dešiniuoju pelės mygtuku spustelėkite failą / aplanką ir pasirinkite trintuko parinktį. Čia galite pasirinkti ištrinti duomenis dabar arba paleisti iš naujo. Kai trintukas pradės naikinti failus, jums apie tai nedelsiant pranešama per pranešimų langą ir animuotą sistemos dėklo piktogramą.
Dukart spustelėkite sistemos dėklo piktogramą ir pamatysite pagrindinę trintuko sąsają, iš kurios visada galite atšaukti užduotį, peržiūrėti žurnalą ir kt. Taip pat galite sukurti rankinę užduotį, kurioje yra apibrėžti duomenys, ir pasirinkti ją vykdyti nurodytu laiku.
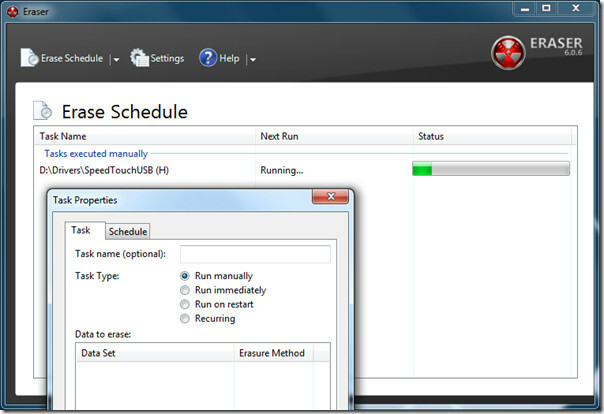
Atminkite, kad kadangi jis ne kartą perrašo standžiojo disko sektorių su nepageidaujamais duomenimis, failų visam laikui ištrynimas naudojant trintuką trunka šiek tiek laiko. Tai gali būti greitesnė arba lėtesnė, atsižvelgiant į jūsų sistemą ir failų bei aplankų skaičių.
Paspauskite parametrus ir čia galite pasirinkti Trinti nustatymus. Pagal numatytuosius nustatymus jis naudoja „Gutmann“ (35 leidimų) ištrynimo metodą, tačiau jį galima pakeisti vienu iš 14 pateiktų metodų. Taip pat galite pasirinkti priversti ištrinti užrakintą failą / aplanką ir pasirinkti pakeisti ištrintus failus kitais failais.
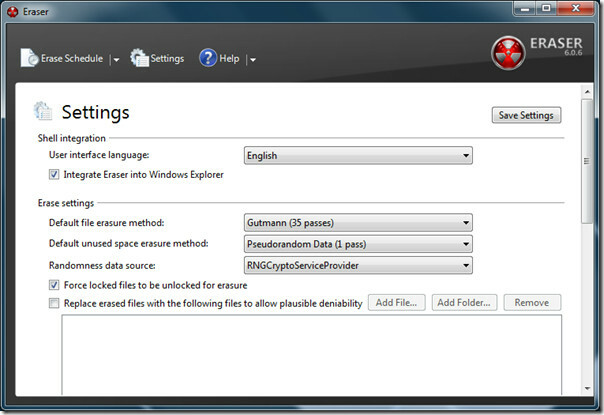
Žemiau „Trinti nustatymus“ rasite „Scheduler“ nustatymus, naudingus tiems, kurie „Eraser“ veikia pagal tvarkaraštį. Taip pat yra galimybė įjungti / išjungti duotus papildinius. Apskritai, tai yra viena visa naudinga priemonė visam laikui ištrinti jūsų konfidencialius duomenis, nesijaudinant dėl jų atkūrimo. Jokiu būdu nesumažina sistemos veikimo (išskyrus pašalinant failus) ir veikia sklandžiai.
Atsisiųsti trintuką
Jis veikia „Windows XP“, „Windows Vista“ ir „Windows 7“.
Paieška
Naujausios žinutės
Lengvai sukonfigūruokite ir rūšiuokite „Windows“ paslaugas naudodamiesi „Turbo Service Manager“
„Windows“ paslaugos atlieka svarbias sistemos funkcijas ir nereikia...
CPU-M: etaloninis centrinis procesorius, išsaugokite bandymo balus, patikrinkite RAM ir išsamią informaciją apie procesorių
CPU lyginamosios analizės įrankiai yra skirti įvertinti procesoriau...
Išjunkite „Windows 7“ diskų ir išimamų įrenginių automatinį paleidimą
„Windows 7“ automatinio paleidimo išjungiklis yra nešiojamasis įran...