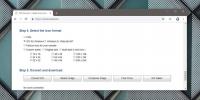Ausinės neveikia: „Windows 10“ jų neatpažįsta (pritvirtinta)
Ausinės neveikia. Jei „Windows 10“ kompiuterio garsiakalbiai veikia, didelė tikimybė, kad ausinės veiks, kai tik jas prijungsite. Jei susidursite, gali kilti problemų naudojant „Bluetooth“ ausines - bet pamatysite, kad net „Bluetooth“ ausinės jungiasi lengviau nei kiti „Bluetooth“ įrenginiai. Jei bandote prisijungti ir naudojate įprastą ausinių porą, o „Windows 10“ jų neatpažins, pateikiame kelis dalykus, kuriuos galite pabandyti išspręsti.
Neveikia ausinių lizdas? Pirmiausia patikrinkite
Prieš pradėdami trikčių šalinimą sistemoje „Windows 10“ įsitikinkite, kad jūsų ausinės veikia gerai.
- Prijunkite ausinių porą prie kito prietaiso, geriausia - telefono, nes jie paprastai dirba su jais be jokių problemų.
- Patikrinkite ausinių lizdą, prie kurio jungiate ausines. Jei jos laisvos ar pažeistos, tai gali būti priežastis, dėl kurios ausinės nebuvo aptiktos.
- Įsitikinkite, kad smeigiate smeigtuką iki galo į lizdą.

Ausinės neveikia: „Windows 10“ (FIX)
1. Pasirinkite ausines
Idealiu atveju „Windows 10“ turėtų aptikti ir perjungti visus naujus garso įrenginius, prijungtus prie sistemos, tačiau ne visada tai daro.
- Prijunkite ausines į savo „Windows 10“ asmeninį kompiuterį.
- Spustelėkite garsumo piktograma sistemos dėkle.
- Garsumo valdymas turės išskleidžiamasis tai leidžia pasirinkti kitą įrenginį.
- Įsitikinkite, kad yra ausinės atrinkta.

2. Išjungti priekinio skydelio lizdo aptikimą
Tai taikoma, jei kompiuteryje turite įdiegtą „Realtek“ garso tvarkyklę. Ji dažnai įdiegiama kartu su „Realtek“ garso tvarkyklėmis.
- Atviras Kontrolės skydelis. Galite jo ieškoti „Windows“ paieškoje arba įveskite „Valdymo skydas“ lauke Vykdyti.
- Kai valdymo pultas atidarytas, eikite į Aparatūra ir garsas.
- Ieškokite programos, vadinamos „Realtek“ garso tvarkyklė.
- Atidarykite jį ir eikite į Konfigūracija skirtukas. Tai gali būti pažymėta kažkuo kitu, atsižvelgiant į turimą programos versiją.
- Ieškokite jungiklio ar parinkties į išjungti priekinio skydelio lizdo aptikimą.
3. Keisti garso formatą
Garso formatas lemia garso kokybę ir gaunamą duomenų perdavimo spartą. Jei ausinės nepalaiko dabartinio formato, jos gali prisijungti, bet jūs negirdėsite jokio garso. Norėdami tai išspręsti, atidarykite Valdymo skydelį.
- Eiti į Aparatūra ir garsas.
- Spustelėkite Garsas.
- Atsidariusiame lange eikite į Atkūrimas skirtuką ir pasirinkite išvardytą garso įrenginį. Spustelėkite Savybės mygtukas apačioje.
- Ant Savybės langas, eikite į Pažengęs skirtukas.
- Atidarykite išskleidžiamąjį meniu Numatytasis formatas ir pasirinkite kitą formatą.
- Iš naujo paleiskite kompiuterį tada prijunkite ausines.
- Pakartokite kiekvienam nurodytam formatui, kol ausinės pradės veikti.

4. Pakeiskite numatytuosius įrenginius
„Windows 10“ leidžia pasirinkti numatytąjį atkūrimo įrenginį ir numatytąjį ryšių įrenginį. Kai įrenginys nustatomas, jis automatiškai pasirenkamas pagal tai, kokiai programai jis skirtas. Pavyzdžiui, „Skype“ visada naudos numatytąjį ryšių įrenginį. Norėdami išspręsti ausinių problemą, turite pabandyti jas nustatyti kaip numatytąjį atkūrimo įrenginį.
- Atidaryk Kontrolės skydelis.
- Eiti į Aparatūra ir garsas.
- Spustelėkite Garsas.
- Eik į Atkūrimas Spustelėkite skirtuką ir dešiniuoju pelės mygtuku spustelėkite ausines (arba pasirenkamą įrenginį).
- Iš kontekstinio meniu pasirinkite „Nustatyti kaip numatytąjį įrenginį'Pasirinkimas.

5. Atnaujinkite garso tvarkyklę
Pasenusi garso tvarkyklė gali sukelti problemų su „plug and play“ įrenginiais, tokiais kaip ausinės. Patikrinkite ir įdiekite visus galimus garso tvarkyklės atnaujinimus.
- Atidaryk Įrenginių tvarkytuvė ir plėsti Garso, vaizdo ir žaidimų valdikliai.
- Dešiniuoju pelės mygtuku spustelėkite Garsas, vaizdo įrašų ir žaidimų valdiklius ir pasirinkite „Ieškokite aparatūros pakeitimų‘.
- Jei aptinkama nauja aparatūra, ji pasirodys ir „Windows 10“ įdiegs jai tvarkykles.
- Jei neaptikta jokios naujos aparatinės įrangos, Dešiniuoju pelės mygtuku spustelėkite dabartinę garso tvarkyklę („Realtek audio“ ekrano kopijoje) ir pasirinkite Atnaujinkite tvarkyklę iš kontekstinio meniu.
- Iš naujo paleiskite kompiuterį atnaujinus tvarkyklę.

6. Išjungti garso patobulinimus
„Windows 10“ yra garso patobulinimų, tačiau jie neveikia gerai su visais garso įrenginiais ar net su visomis programomis. Buvo atvejų, kai jie taip pat sukūrė problemų dėl kai kurių atsargų funkcijų. Pabandykite juos išjungti.
- Atidaryk Kontrolės skydelis ir eik į Aparatūra ir garsas. Spustelėkite Garsas.
- Ant Atkūrimas skirtuką, pasirinkite savo garso įrenginį ir spustelėkite mygtuką Ypatybės.
- Viduje konors Savybės langas, eikite į Patobulinimai skirtukas.
- Išjungti įjungtus patobulinimus.
- Gali būti, kad šio skirtuko nėra, tokiu atveju funkcija jūsų kompiuteryje nepalaikoma.
7. Išjungti erdvinį garsą
Erdvinis garsas yra dar viena „Windows 10“ funkcija, imituojanti erdvinio garso patirtį. Tai nėra pats didžiausias, tačiau gali padėti su ausinėmis. Pabandykite jį išjungti (arba įgalinti).
- Atviras Kontrolės skydelis.
- Eiti į Aparatūra ir garsas.
- Pasirinkite Garsas.
- Ant Atkūrimas skirtuką, pasirinkite savo garso įrenginį ir spustelėkite Savybės mygtuką.
- „Properties“ lange eikite į Erdvinis garsas.
- Atidarykite išskleidžiamąjį meniu ir pasirinkite „Išjungta‘.
- Jei erdvinis garsas buvo išjungtas, pirmiausia, pabandykite jį įjungti.
- Atjunkite ausines, paleiskite kompiuterį iš naujo ir vėl prijunkite ausines.

8. Patikrinkite, ar nėra iššokančiojo garso programos
Kai kuriuose „Windows 10“ asmeniniuose kompiuteriuose yra įdiegta garso programa, skirta tvarkyti įvairius prie sistemos prijungtus garso įrenginius. „Dell“ nešiojamieji kompiuteriai, kaip ir „HP“ ir „Lenovo“, turi juos. Šiose programose kartais rodomas iššokantis langas, kai prijungtas naujas garso įrenginys ir, jei nesąveikaujate su naujuoju įrenginiu ir jo nepriimate, jis nepradeda veikti.
Patikrinkite, ar jūs gaunate tokį iššokantįjį langą.
- Sumažinkite arba uždarykite kiekvieną darbalaukyje atidarytą langą.
- Prijunkite ausines ir palaukite, kol pasirodys.
- Jei nėra iššokančiojo lango, ieškokite garso programos nustatymų, kad sužinotumėte, ar kažkas neaptikta.

9. Patikrinkite kiekvienos programos garsumą
„Windows 10“ turite pagrindinį garsumą, kurį iš esmės galite valdyti klaviatūros garsumo klavišais. Tu taip pat gali valdykite garsumą kiekvienoje programoje iš tūrio maišytuvo. Jei prijungtos ausinės neveikia, programos, kurioje bandote jas naudoti, garsumas gali būti nulis.
- Atidarykite programą, kurią bandote naudoti savo ausinėmis, pvz., „Groove“.
- Dešiniuoju pelės mygtuku spustelėkite garsiakalbio piktogramą sistemos dėkle ir pasirinkite Atidaryti tūrio maišytuvą.
- Eikite per programas, kurios rodomos tūrio maišytuve, ir raskite ką tik atidarytą.
- Įsitikinkite, kad garsumas nėra nustatytas į nulį.
- Kol esate prie jo, įsitikinkite, kad sistemos garsumas taip pat nenustatytas į nulį.

10. Pašalinkite virtualius garso įrenginius
Virtualūs garso įtaisai dažnai naudojami norint persikelti į garsą „Windows 10“ kompiuteryje. Šie įrenginiai perima garsą iš jūsų aparatinės įrangos ir kontroliuoja, kur (kaip) jis išvedamas, tačiau iš esmės tai yra jūsų įdiegta programinė įranga, o ne realūs fiziniai įrenginiai. Patikrinkite, ar įdiegėte virtualų garso įrenginį. Galite pasirinkti jį pašalinti arba išjungti, nors pašalinimas gali būti geresnis pasirinkimas.
Norėdami pašalinti virtualų garso įrenginį;
- Atviras Kontrolės skydelis ir eik į Programos ir funkcijos.
- Įdiegtų programų sąraše ieškokite garso įrenginio.
- Pasirinkite jį ir spustelėkite Pašalinti mygtuką.
- Perkrauti jūsų kompiuteris.
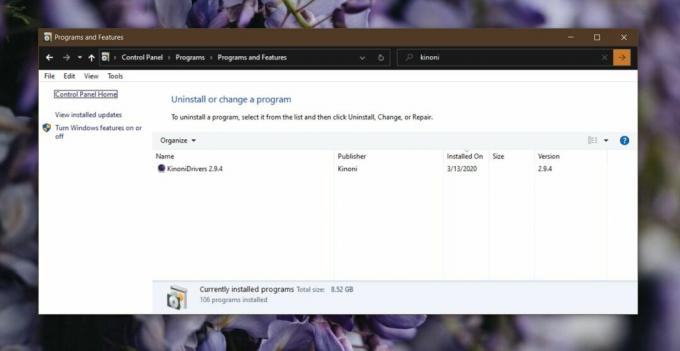
Norėdami išjungti virtualų garso įrenginį;
- Atviras Kontrolės skydelis.
- Eiti į Aparatūra ir garsas> Garsas.
- Patikrinkite abu Atkūrimas ir Įrašymas skirtukai virtualiems įrenginiams.
- Dešiniuoju pelės mygtuku spustelėkite virtualų įrenginį ir pasirinkite išjungti iš kontekstinio meniu.
- Perkrauti savo asmeniniame kompiuteryje ir pabandykite prijungti ausines.

11. Paleiskite garso trikčių šalinimo įrankį
„Windows 10“ turi garso įrenginių trikčių šalinimo įrankį ir jis gali padėti išspręsti problemas, dėl kurių galutinis vartotojas galėtų susidurti.
- Atidaryk Nustatymai programą ir eikite į Atnaujinimas ir sauga nustatymų grupė.
- Pasirinkite Šalinkite triktis skirtukas.
- Pasirinkite ir paleiskite Groja garsas trikčių šalinimo įrankis.
- Priimkite visus patarimus, kuriuos ji rekomenduoja, ir perkrauti pritaikę pataisą jūsų kompiuteriui.
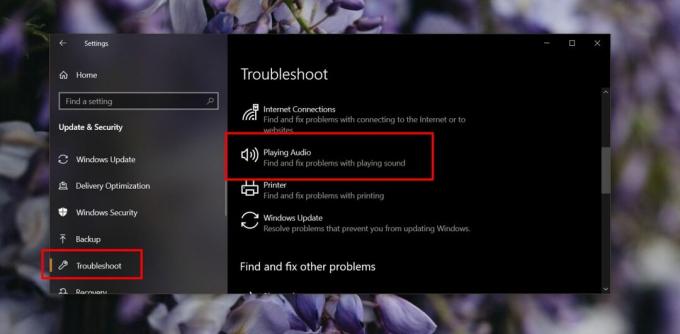
Išvada
Garso įrenginiai yra vieni iš paprasčiausių prietaisų, kuriuos prijungsite prie bet kurios sistemos. Daugeliu atvejų tinkama įrenginio garso tvarkyklė bus įdiegta iškart arba per kelias minutes nuo jūsų įrenginio prijungimo. Vienintelė garso įrenginių problema yra ta, kad galite naudoti tik vieną iš karto, nes dėl skirtingų įrenginių konfliktų gali kilti problemų juos jungiant / naudojant.
Tikimės, kad vienas iš aukščiau nurodytų pataisų padės išspręsti visas iškilusias ryšio problemas.
Paieška
Naujausios žinutės
Kaip sekti kitiems paskolintus daiktus
Paskolinę vertingą daiktą pažįstamam, draugui ar bendraamžiui, esam...
Kaip sukurti „Windows 10“ piktogramas
Jeigu nori pakeisti tam tikrų programų piktogramas arba failus savo...
Kaip atsisiųsti subtitrus iš „YouTube“ vaizdo įrašų SRT formatu
Nors daugelis vartotojų atsisiunčia „YouTube“ vaizdo įrašus, subtit...