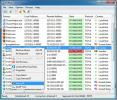„Windows 8“ nuotolinis darbalaukis: „Hands-On“ apžvalga ir mokymo programa
Nuotolinis darbalaukis yra „Metro“ viso ekrano programa, padedanti vartotojams pridėti labai naudingas sistemos funkcijas. Nuotolinio darbalaukio bendro naudojimo programos yra labai naudingos kūrėjams ir kitiems žmonėms, dirbantiems kaip paskirstyta komanda reikia arba bendradarbiauti jų darbalaukiuose, arba padėti vieni kitiems padaryti tai, kas negali būti nei teksto, nei žodžiu paaiškino. Žmonėms, susijusiems su skirtingomis sritimis, gali tekti atlikti įvairias sistemos užduotis, atlikti sistemos patikrinimus, įdiekite arba pašalinkite programinę įrangą, tvarkykite leidimus ir pateikite kitus sprendimus kai kuriems vartotojams iš kitų vieta. Išorinės programos sistemoje gali būti šiek tiek sunkios. Žvelgiant iš šios perspektyvos, yra „metro Remote Desktop“ programa, lengvai prieinama „Windows 8“. Šiame straipsnyje išsamiai aptarsime, kaip nustatyti nuotolinio darbalaukio ryšį „Windows 8“.

Šiandien, išleidę „Microsoft Windows 8 Consumer Preview“, pristatome jums išsamią visų naujųjų „Microsoft“ operacinės sistemos funkcijų apžvalgą. Šis įrašas yra „Windows 8“ savaitės dalis. Norėdami sužinoti daugiau, apsilankykite
mūsų išsamią „Windows 8“ vartotojų apžvalgos aprėptį.Pirmiausia suraskite ir paleiskite nuotolinio darbalaukio programą iš „Windows 8 Metro UI“ pradžios ekrano. Atminkite, kad tiek pagrindinis kompiuteris, tiek tikslinis kompiuteris turi būti prijungti prie to paties tinklo, kad nuotolinis darbalaukis veiktų (o tai tam tikru mastu gali pakenkti jo naudingumui).

Programa paprašys įvesti kompiuterio, su kuriuo norite prisijungti, pavadinimą. Norėdami sužinoti tikslinio AK pavadinimą, atidarykite „Windows Explorer“, dešiniuoju pelės mygtuku spustelėkite Kompiuteris, pasirinkite Ypatybės ir ieškokite Kompiuterio pavadinimo. Įveskite kompiuterio pavadinimą nuotolinio darbalaukio programoje.

Tada įveskite Elektroninio pašto adresas ir Slaptažodis kompiuterio. Šie prisijungimo duomenys bus naudojami prisijungti prie tikslinio kompiuterio.

Kai teisinga Elektroninio pašto adresas ir Slaptažodis buvo įvestas, gali pasirodyti langas su Negalite patikrinti nuotolinio kompiuterio tapatybės pranešimas. Spustelėkite Prisijungti apeiti pranešimą.

Kai ryšys užmegztas, pamatysite Prisijungimo vardas, el. Pašto adresas ir Sąskaitos paveikslėlis tikslinio kompiuterio.

Naudodamiesi nuotolinio darbalaukio programa naudodamiesi kompiuteriu, dešiniuoju pelės mygtuku spustelėję bet kurią tuščią vietą „Pradinio ekrano“ viduje, galite tai padaryti pridėti daugiau nuotolinių ryšių per mygtuką Pridėti, kuris rodomas priešais esamo ryšio miniatiūrą viršuje baras. Taip pat galite atlikti įvairias kitas funkcijas, pavyzdžiui, patikrinti Pagrindinis puslapis, Ryšys, Mastelio keitimas, Programų perjungimas, Snap ir tt iš parinkčių, pateiktų apačioje.

Nuotolinis darbalaukis yra tikrai labai naudinga savybė nuotoliniu būdu valdyti kompiuterius iš vienos centralizuotos vietos.
Tai beveik yra „Windows 8“ nuotoliniam darbalaukiui. Stebėkite daugiau mūsų „Windows 8“ aprėpties.
Paieška
Naujausios žinutės
Tinklas Atidarykite TCP / IP ir UDP prievadų stebėjimo įrankį
Anksčiau apėmėme dvi nemokamas programas, skirtas stebėti atviro ti...
Kaip pakeisti "Windows 8 Metro" pradžios ekrano fono spalvas
Nauja metro UI pagrįsta „Windows 8“ išlieka žalia kaip pagrindinė d...
Priverskite kompiuterio ekraną į budėjimo režimą naudodami greitąjį klavišą, naudodami „BlackTop“
Trečiojo pasaulio šalyse, kur energijos ištekliai jau yra gana menk...