Išsamus vadovas, kurį reikia įvesti „Photoshop“ [Tutorial]
„Photoshop“ Tipas susideda iš vektorine grafika grindžiamų brėžinių. Šriftaskita vertus, tai yra vieno ar daugiau skirtingų dydžių šriftų rinkinys, suprojektuotas atsižvelgiant į stilių, ir kurį sudaro suderinti rašymo elementų rinkiniai. Yra keletas šriftų, gautų daugiau nei vienu formatu. Dažniausiai pasitaikantys yra „TrueType“, „OpenType“ ir naujasis CID. „Photoshop“ taip pat turi keletą vektorinių galimybių. Jie gali būti gerai atpažįstami tipo (teksto) sluoksniais. Galite lengvai jais naudotis, kai pakeisite dydį ar pakeisite dydį, įrašysite jį tokiais formatais kaip PDF ar EPS arba tiesiog atsispausdinkite vaizdą į „PostScript“ spausdintuvą. Taigi atminkite, kad visiškai įmanoma gaminti „Photoshop“ tipą su ryškiomis ir raiškos skiriamosiomis briaunomis.
Įveskite sluoksnius
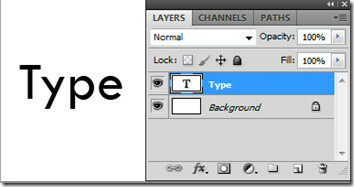 Rūšių sluoksniai palaikomi tik dokumentuose su sluoksniais. Jie nėra sukurti vaizdams daugiakanaliuose, bitkartiniuose ar indeksuotuose režimuose. Kodėl? Nes jie paprasčiausiai nepalaiko sluoksnių. Kai kuriate tipą, naujas sluoksnis pridedamas prie Sluoksnių skydelio. Galite redaguoti tipą ir pritaikyti skirtingas maišymo parinktis. Paprasto tipo stilius, net ir naudojant pritaikytas maišymo parinktis, liks vektorinis. Bet jei taikytumėte filtrus ir tam tikrus efektus, jis konvertuotųsi į taškus, prarasdamas pagrindinius vektorinius sugebėjimus. Viename „Type“ sluoksnyje galite pakeisti tipo orientaciją, pritaikyti analsą, konvertuoti iš taško į pastraipos tipą, sukurti kūrinį kelią, pritaikykite transformaciją (išskyrus perspektyvą ir iškraipymus), naudokite sluoksnio stilių, naudokite užpildymo nuorodas ir metmenų tipą, kad atitiktumėte įvairias formas.
Rūšių sluoksniai palaikomi tik dokumentuose su sluoksniais. Jie nėra sukurti vaizdams daugiakanaliuose, bitkartiniuose ar indeksuotuose režimuose. Kodėl? Nes jie paprasčiausiai nepalaiko sluoksnių. Kai kuriate tipą, naujas sluoksnis pridedamas prie Sluoksnių skydelio. Galite redaguoti tipą ir pritaikyti skirtingas maišymo parinktis. Paprasto tipo stilius, net ir naudojant pritaikytas maišymo parinktis, liks vektorinis. Bet jei taikytumėte filtrus ir tam tikrus efektus, jis konvertuotųsi į taškus, prarasdamas pagrindinius vektorinius sugebėjimus. Viename „Type“ sluoksnyje galite pakeisti tipo orientaciją, pritaikyti analsą, konvertuoti iš taško į pastraipos tipą, sukurti kūrinį kelią, pritaikykite transformaciją (išskyrus perspektyvą ir iškraipymus), naudokite sluoksnio stilių, naudokite užpildymo nuorodas ir metmenų tipą, kad atitiktumėte įvairias formas.
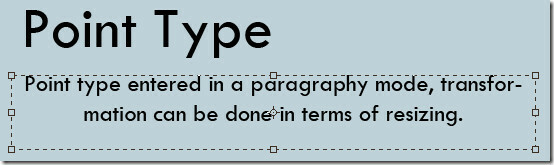
Tipą galima sukurti trimis būdais: taške, pastraipos viduje ir palei kelią. Taško tipas yra horizontali arba vertikali teksto eilutė, prasidedanti visur, kur spustelite mainų sritį arba paveikslėlį. Tai tampa naudinga, jei prie savo sukurto paveikslėlio norite pridėti tik keletą žodžių.
Pastraipos tipas naudoja ribas įvestų ženklų srautui valdyti horizontaliai arba vertikaliai. Tai tampa naudinga kuriant brošiūras. Tipas, kai kelias teka išilgai atviro ar uždarojo krašto kraštų. Kai tekstas įvedamas horizontaliai, simboliai kelyje atsiranda statmenai pradinei linijai. Kai įvedami vertikaliai, jie atrodo lygiagrečiai su pradine linija. Tekstas tekės ta kryptimi, kuria taškai buvo įtraukti į sukurtą kelią.
Norėdami redaguoti tipą, tiesiog spustelėkite vaizdą naudodami tipo įrankį. Redagavimo režimu galite įvesti ir redaguoti tekstą bei vykdyti kitas komandas, kurias panagrinėsime toliau. Pasirinkite Perkelti įrankį, jei norite grįžti į normalų darbo režimą. Taško tipą galite konvertuoti į pastraipos tipą, kad tinkamai sureguliuotumėte simbolių srautą langelyje. Panašiai galite konvertuoti pastraipos tipą į taško tipą, kad kiekviena teksto eilutė vyktų atskirai. Norėdami tai padaryti, pasirinkite tipo sluoksnį Sluoksnių skydelyje. Pasirinkite Sluoksnis> Tipas> Konvertuoti į taškinį / pastraipos tekstą.
Horizontaliojo ir vertikalaus tipo įrankiai
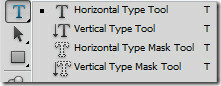 „Type Tool“ gali būti naudojamas kaip horizontalus ir vertikalus įrankiai. Maskavimo tipo įrankis veikia taip pat abiem būdais. Tiesiog pasirinkite vieną iš jų pagal poreikį ir įveskite tekstą į mainų sritį arba darbo vietą. Vartotojai gali nurodyti kabučių, apostrofų ir santrumpų (pėdų ir colių) garbanas ar tiesias citatas. Pasirinkite arba panaikinkite žymėjimą intelektualiosiomis citatomis, kad galėtumėte jas naudoti.
„Type Tool“ gali būti naudojamas kaip horizontalus ir vertikalus įrankiai. Maskavimo tipo įrankis veikia taip pat abiem būdais. Tiesiog pasirinkite vieną iš jų pagal poreikį ir įveskite tekstą į mainų sritį arba darbo vietą. Vartotojai gali nurodyti kabučių, apostrofų ir santrumpų (pėdų ir colių) garbanas ar tiesias citatas. Pasirinkite arba panaikinkite žymėjimą intelektualiosiomis citatomis, kad galėtumėte jas naudoti.
Teksto įrankių juosta

Pagrindinis teksto įrankis suteikia tokias funkcijas, kaip įrankio iš anksto nustatytas rinkiklis, teksto orientacija, šriftų šeima, šriftas stilius ir dydis, anti-aliasing metodas, sulygiuoti, teksto spalva, sukurti iškreiptą tekstą ir simbolį bei pastraipą skydelis. Aukščiau apžvelgėme iš anksto nustatytą įrankių rinkiklį kaip horizontaliojo ir vertikalaus tipo įrankius. Perjungti teksto orientaciją yra greita nuoroda į jį. Tai nustato tipo eilučių kryptį dokumento lango ar ribojančio langelio atžvilgiu. Kai tipo sluoksnis yra vertikalus, tipas teka aukštyn ir žemyn; kai horizontalus, tipas teka iš kairės į dešinę. Galite paprasčiausiai įvesti tipą ir pritaikyti jį vertikaliai arba horizontaliai. Šriftų šeima, stilius ir dydis turi esmę renkantis tipą.
Antivirusija sukuria lygų kraštą, iš dalies užpildydama kraštus. Dėl to tipo kraštai susilieja su fono sluoksniu. Kuriant atvaizdus žiniatinkliui, pašalinant alias, žymiai padidėja originalių vaizdų spalvų skaičius. Tai sumažina vartotojo galimybes sumažinti vaizdo failo dydį. Galimos anti-aliasing galimybės yra aštrios, traškios, stiprios ir lygios. Be to, tekstas gali būti suderintas ir nustatyta spalva.
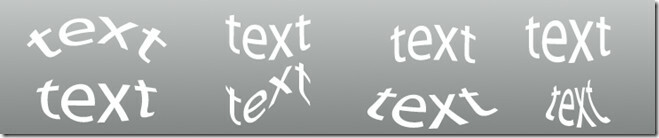
Galite sukurti deformuotą tekstą, kad jūsų teksto sluoksnis būtų papildytas tam tikromis problemomis. Tai nebus įmantrumas į jūsų teksto sluoksnį ir vėliau, kai to reikės, galėsite papildyti savo tekstą. Teksto vyniojimo stiliai yra lankas, apatinis lankas, viršutinė lanko dalis, arka, iškilimas, apvalkalo apatinė dalis, korpuso viršutinė dalis, vėliava, banga, žuvis, pakilimas, žuvų akis, išpūstas, išspaustas ir pasuktas. Nustatymus galima atlikti dar keičiant orientaciją (horizontali ir vertikali), lenkimą ir iškraipymą (horizontali ir vertikali).
Simbolių skydelis
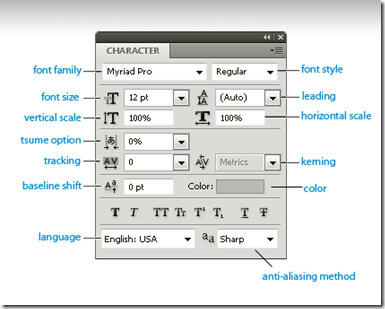 Simbolių formatavimo parinktis galima atlikti naudojantis simbolių skydeliu. Jį galima parodyti pasirinkus langą> Simbolis arba tiesiog spustelėjus simbolių skydelio skirtuką, jei jis atidarytas, bet nematomas. Be pagrindinių šriftų nustatymų, tokių kaip šriftų šeima, stilius ir dydis; Taip pat yra tokių pakeitimų kaip vertikali skalė, horizontali skalė, „tsume“ parinktis, stebėjimas, bazinės padėties poslinkis ir kerningo parinktys. Pakeiskite tipo spalvą, pabraukkite arba perbraukite tekstą, didžiuosius ar mažuosius rašmenis ir nurodykite viršutinio ar apatinio ženklo ženklus. Viršutinis ir prenumeruojamasis tekstas yra mažesnio dydžio tekstas, kuris padidinamas arba sumažinamas atsižvelgiant į šrifto bazinę liniją.
Simbolių formatavimo parinktis galima atlikti naudojantis simbolių skydeliu. Jį galima parodyti pasirinkus langą> Simbolis arba tiesiog spustelėjus simbolių skydelio skirtuką, jei jis atidarytas, bet nematomas. Be pagrindinių šriftų nustatymų, tokių kaip šriftų šeima, stilius ir dydis; Taip pat yra tokių pakeitimų kaip vertikali skalė, horizontali skalė, „tsume“ parinktis, stebėjimas, bazinės padėties poslinkis ir kerningo parinktys. Pakeiskite tipo spalvą, pabraukkite arba perbraukite tekstą, didžiuosius ar mažuosius rašmenis ir nurodykite viršutinio ar apatinio ženklo ženklus. Viršutinis ir prenumeruojamasis tekstas yra mažesnio dydžio tekstas, kuris padidinamas arba sumažinamas atsižvelgiant į šrifto bazinę liniją.
Linijos simbolį ir tarpus galima koreguoti nustatant švino reikšmę. Simbolių skydelį galite atidaryti šalia savo mainų srities ir iškart pamatyti pakeitimus, kurie galioja. Kerningas - tai vietos pridėjimas arba atimimas tarp konkrečių simbolių porų teksto sluoksnyje. Jūs galite automatiškai nustatyti branduolio tipą naudodamiesi metrine kerning arba optine kerning. Metrinis pluoštas naudoja branduolio poras, kad praneštų apie tam tikrų raidžių porų, nustatytų pagal šrifto stilių, tarpus. Tačiau kai šriftas apima tik minimalų kernelį arba jo išvis nėra arba jei to paties tipo sluoksnyje naudojate skirtingo tipo veidus, galbūt norėsite naudoti optinį kerningą. Tai koreguoja tarpus tarp simbolių pagal jų formas.
Norėdami perkelti pasirinktus simbolius aukštyn arba žemyn, palyginti su pagrindiniu teksto, kurį jis supa, linija, naudokite bazinės linijos poslinkį. Tai naudinga, kai koreguojate matomo šrifto padėtį. Pasirinkite simbolius arba įveskite objektus ir nustatykite bazinės perėjimo parinktį. Teigiamos vertės perkelia bazinę liniją aukščiau pradinės bazinės linijos, o neigiamos vertės - perkelia ją žemiau pradinės linijos.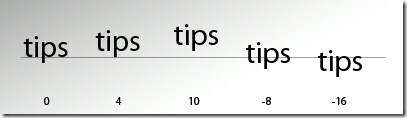
Norėdami įjungti „tsume“ parinktį, norėdami parodyti simbolių skydelyje, „Tipo nuostatose“ turite pasirinkti „Rodyti azijietiško teksto parinktis“.
Formatuoti pastraipas
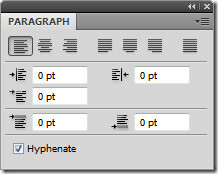 Tipo taško tipui kiekviena eilutė yra atskira pastraipa. Kiekviena pastraipa gali būti sudaryta iš kelių eilučių, atsižvelgiant į dėžutės matmenis. Galite pasirinkti pastraipas ir tada naudoti skyrelį „pastraipa“ norėdami nustatyti formatavimo parinktis atskirai, kelioms ar visoms pastraipoms tipo sluoksnyje. Pastraipų skydelis turi būti naudojamas formuojant stulpelius ir pastraipas. Pasirinkite langą> pastraipa, kad būtų parodytas skydelis. Pastraipų parinktys apima Lygiavimas ir pagrindimas, kairioji įtrauka, pirmosios eilutės kairioji įtrauka, tarpas prieš pastraipą, brūkšnelis, dešinė įtrauka ir tarpas po pastraipos. Rodyklės gali būti pakeistos naudojant rodyklių klavišus ir paspaudžiant Enter. Norėdami sulygiuoti, pasirinkite tipo sluoksnį ir vieną iš lygiavimo parinkčių, galimų skydelyje „pastraipa“.
Tipo taško tipui kiekviena eilutė yra atskira pastraipa. Kiekviena pastraipa gali būti sudaryta iš kelių eilučių, atsižvelgiant į dėžutės matmenis. Galite pasirinkti pastraipas ir tada naudoti skyrelį „pastraipa“ norėdami nustatyti formatavimo parinktis atskirai, kelioms ar visoms pastraipoms tipo sluoksnyje. Pastraipų skydelis turi būti naudojamas formuojant stulpelius ir pastraipas. Pasirinkite langą> pastraipa, kad būtų parodytas skydelis. Pastraipų parinktys apima Lygiavimas ir pagrindimas, kairioji įtrauka, pirmosios eilutės kairioji įtrauka, tarpas prieš pastraipą, brūkšnelis, dešinė įtrauka ir tarpas po pastraipos. Rodyklės gali būti pakeistos naudojant rodyklių klavišus ir paspaudžiant Enter. Norėdami sulygiuoti, pasirinkite tipo sluoksnį ir vieną iš lygiavimo parinkčių, galimų skydelyje „pastraipa“.
Parametrai, kuriuos pasirinksite brūkšnelį, turės įtakos horizontaliam linijų tarpui ir bendrajam apeliaciniam rašymui. Tai lemia, ar žodžiai gali būti brūkšneliais, ar ne. Pastraipos skyriuje pasirinkite brūkšnelį ir nurodykite parinktį, kurioje yra brūkšnelių ribos, zonos, didžiosios raidės ir tt Šie parametrai taikomi tik kai kuriems simboliams.
Žodžiams gali būti neleidžiama lūžti kiekvienos eilutės pabaigoje. Pasirinkite simbolius, kurių nenorite sulaužyti, ir simbolių skydelio meniu pasirinkite „Nenutraukti“. Tekstas gali būti apvyniotas, jei gretimiems simboliams netaikysite pertraukimo taisyklės.
Tipo efektai
Norėdami pakeisti jų išvaizdą, sluoksnių tipams galima pritaikyti daugybę efektų. Mes jau minėjome aukščiau, naudodamiesi apvyniojimo efektu iš teksto įrankių juostos. Galite konvertuoti tipą į formas, pridėti šešėlį, vidinį spindesį ir daugybę kitų variantų iš sluoksnių derinimo skydelio. Tipo simboliai gali būti naudojami kaip vektorinės figūros, juos konvertuojant į darbo kelią. Tai yra laikinas kelias, kuris pasirodo skyde „Keliai“ ir apibrėžia formos kontūrus. Sukūrę darbo kelią galite jį išsaugoti ir juo manipuliuoti. Norėdami tai padaryti, pasirinkite tipo sluoksnį ir pasirinkite Sluoksnis> Tipas> Sukurti darbo kelią.

Keletas tipinių efektų pavyzdžių, kuriuose naudojamos maišymo parinktys, pavyzdžiui, šešėlių, kūgio ir įspaudų, vidinio ir išorinio švytėjimo, raštų perdengimo ir kt. Spustelėkite sluoksnių stiliaus mygtuką Sluoksnių skydelyje arba tiesiog dešiniuoju pelės mygtuku spustelėkite ir įveskite maišymo parinktis. Galite užpildyti tipą atvaizdu, pritaikydami kaukę vaizdo sluoksniui, esančiam virš tipo sluoksnio, sluoksnių skydelyje. Paspauskite čia perskaityti visą apžvalgą.
Rastrizavimas
Kai kurie „Photoshop“ naudojami įrankiai, tokie kaip filtrų efektai ir dažymo įrankiai, tipiniams sluoksniams neprieinami. Prieš taikydami tokius efektus, turite rasterizuoti savo tipo sluoksnį. Rastrizavimas paverčia tipinį sluoksnį į normalų sluoksnį, todėl jo turinį galima bet kokiu mastu taisyti. Kai bandysite pritaikyti tokį efektą tipo sluoksniui, pasirodys įspėjamasis pranešimas, nurodantis, kad jį reikia rastrizuoti. Daugelyje įspėjamųjų pranešimų yra mygtukas Gerai, kuris rasterizuos jūsų teksto sluoksnį.
„Photoshop“ programoje yra daug daugiau pasiekiamų tipinių sąsajų. Viskas, ką jums reikia padaryti, tai žaisti su visomis pagrindinėmis galimomis galimybėmis, įskaitant simbolius, pastraipas, stilius ir maišymo parinktis.
Paieška
Naujausios žinutės
„Capsa“ yra išsami LAN ir WLAN tinklo analizės priemonė
Jei esate tinklo administratorius, jūs jau žinote, kaip svarbu turė...
Kaip gauti naują „Spotlight“ tipo „Microsoft“ paleidimo priemonę „Windows 10“
Vienas įdomiausių dalykų, kuriuos „Microsoft“ padarė praėjusiais me...
Slėpti pranešimą ar failą paveikslėlyje naudojant nemokamą „SilentEye“ Steganografijos įrankį
Steganografija šiais laikais auga, ypač tarp vidutinių / pradedanči...



