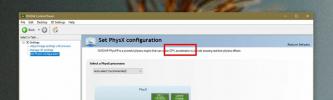„MoveBOT“ tvarkaraščiai, kartojantys kopijavimo, perkėlimo ir ištrynimo operacijas sistemoje „Windows“
„Kodėl tai daryti patiems, kai galite priversti kompiuterį tai padaryti?“ Kaip kompiuterinis „geek“ gaminant, vis tiek mane stebina, kiek daug yra tos paprastos nykščio taisyklės. Pvz., Kodėl reikia kopijuoti ir įklijuoti failus iš vieno aplanko į kitą arba iš kietojo disko į nešiojamąjį diską, kai „MoveBOT“ ar gali tai padaryti už tave širdies plakime? Programos laikmatį galite nustatyti bet kurioje vietoje nuo kelių minučių iki daugiau nei šimto dienų nuo dabar. Taip pat galite perkelti failus, užuot juos nukopijavę, ir netgi tam tikrą šaltinio katalogą galite sugadinti arba visam laikui ištrinti.
Nuoroda šio įrašo apačioje pateks į „MoveBOT“ atsisiuntimo puslapį. Jei jūsų italų kalba ne ypač fantastikos dabar tiesiog paspauskite atsisiuntimo nuorodą, pažymėtą „ENG“. Programa turi švarią, naujokams pritaikytą sąsają. Pirmame teksto lauke įveskite (arba naršykite) šaltinio katalogą. Panašiai įveskite paskirties katalogą antrame teksto lauke. Iš dešinėje pateiktų parinkčių galite nurodyti, kokią operaciją norėtumėte atlikti „MoveBOT“: kopijuoti, iškirpti, įtrinti arba ištrinti failus iš šaltinio aplanko. Paskutiniams dviems iš šių veiksmų nereikia aplanko paskirties aplanko, taigi, be abejo, antrasis teksto laukas bus automatiškai išjungtas, kai norite įmesti ar ištrinti tam tikrą katalogą.

Jei norite nustatyti, kad programa kartotų procesą po intervalo, galite nurodyti, kiek laiko reikia „Kiekviename“. Tiesiog pasirinkite tarp „Minutė / s“, „Valanda / s“ arba „Diena / s“, kad suplanuotumėte operaciją, ir paspauskite „Pradėti“, norėdami atlikti numatytą funkciją.

Pagrindiniame sąsajos lange „MoveBOT“ rodo proceso žurnalą. „Būsenos“ juosta leidžia sužinoti apie progresą, o „Kitas paleidimas“ atgalinės atskaitos laikmatis rodo, kiek laiko yra paliekama, kol procesas kartojasi, o antroji juosta šalia laikmačio iliustruoja tą pačią informaciją grafiškai. Jei norite atšaukti suplanuotą vykdymą, tiesiog paspauskite „Stabdyti“, o „MoveBOT“ atsistatys.
Pažymėkite „Parašyti failus“ yra svarbu, jei norite, kad „MoveBOT“ pakeistų panašių pavadinimų failus išvesties kataloge. Norėdami sumažinti „MoveBOT“ į sistemos dėklą, pažymėkite parinktį „Įdėkite„ Traybar ““. Kartą spustelėjus piktogramą, bus atidaryta sąsaja. Jei norite, kad „MoveBOT“ paleistųsi automatiškai, kai tik prisijungiate prie sistemos, įsitikinkite, kad pasirinkote „Automatinis paleidimas, jei norite laimėti“.
„MoveBOT“ yra nemokama, tačiau aukojimo langas pasirodo kiekvieną kartą, kai procesas pasibaigia. Nors tai nėra ypač erzina vienkartiniai procesai, galite apsvarstyti galimybę jį visam laikui išjungti, ypač jei planuojate dažnai naudoti programą. Tuo gali pasirūpinti nedidelė parama kūrėjui per iššokantįjį mygtuką arba per mygtuką „Aukos“, esantį „MoveBOT“ įrankių juostoje.
Atsisiųskite „MoveBOT“
Paieška
Naujausios žinutės
Kaip peržiūrėti nedidelę MP3 ar AVI vaizdo failo dalį prieš ją atsisiunčiant
Paskutiniame savo pranešime aptariau apie atsisiųsti konkrečius fai...
Pataisykite rašybos klaidas, išplėskite sutrumpinimus ir rašykite didžiosiomis raidėmis žodžius bet kurioje „Windows“ vietoje
Rašydami įprasta daryti klaidas. Jei rašote dideliu greičiu, galite...
Kas yra aparatūros spartinimas ir ar jūs turėtumėte juo naudotis?
Aparatūros spartinimas yra įprastas terminas, kurį dauguma žmonių y...