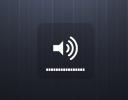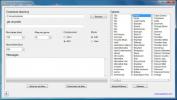Kaip atkurti užgrobtą „Chrome“ naršyklę
Prieš kelerius metus netinkamos programos įdiegimas darbalaukyje arba netinkamas plėtinys naršyklėje buvo pakankamas, kad ji būtų užgrobta. Nebuvo lengva atsikratyti kenkėjiškų programų, kurios padarė viską - nuo naršyklės nustatymų pakeitimo iki skelbimų įvedimo ir manipuliavimo paieškos rezultatais. „Chrome“ buvo tiek pat grobis šioms programoms, kaip ir bet kuri kita naršyklė, ir ji ėmėsi priemonių, kad to neatsitiktų, ir padėtų jums atkurti naršyklę, jei tai įvyktų. Štai kaip galite atkurti užgrobtą „Chrome“ naršyklę.
Pašalinkite kenkėjišką programą
Prieš pradėdami taisyti naršyklę, turite atsikratyti visko, kas ją perėmė. Jei tai programa, kurią įdiegėte darbalaukyje, pašalinkite ją ir nuskaitykite sistemą naudodami antivirusinę. Jei manote, kad kaltas plėtinys, pašalinkite jį. Jei abejojate, ar tai yra plėtinys, pašalinkite juos visus.
Taip pat turėtumėte paleisti „Chrome“ įmontuotą kompiuterio nuskaitymą. Spustelėkite daugiau parinkčių mygtuką viršuje dešinėje ir pasirinkite Nustatymai. Išskleiskite Išplėstiniai nustatymai ir pasirinkite Atstatyti ir išvalyti. Spustelėkite parinktį „Išvalyti kompiuterį“, kad paleistumėte nuskaitymą.

Kai kuriais atvejais programa galėjo pakeisti registrą arba jūsų vartotojo aplanką. Jie neišvalomi pašalinus programą, o jų negali aptikti antivirusas. Norėdami nuskaityti savo sistemą ir pašalinti visus aptiktus kenkėjiškus elementus, naudokite nemokamą kenkėjiškų programų baitų versiją.
„Chrome“ duomenų atsarginę kopiją
Nustatykite „Chrome“ sinchronizavimą, kad neprarastumėte duomenų. „Chrome“ sinchronizavimas užtikrins, kad viskas, kas svarbu, pvz., Istorija, žymės ir formos duomenys, būtų išsaugoti nekopijuojant jokių duomenų, kuriuos galbūt pakeitė kenksminga programa. Tai leis jums atkurti viską, kai išvalysite „Chrome“.
Iš naujo nustatyti „Chrome“
Atėjo laikas iš naujo nustatyti „Chrome“. Spustelėkite daugiau parinkčių mygtuką viršuje dešinėje ir pasirinkite Nustatymai. Eikite į Išplėstiniai nustatymai ir pasirinkite „Atkurti ir išvalyti“. Spustelėkite parinktį „Atkurti pradinius numatytuosius nustatymus“. Baigę atkūrimą patikrinkite, ar jūsų naršyklė veikia taip pat, kaip ir anksčiau.

Jei to nėra, pereikite prie kito skyriaus.
Švariai įdiekite „Chrome“
Turite pašalinti „Chrome“ ir vėl ją įdiegti, tačiau tarp jų turite ištrinti aplanką, kurį „Chrome“ sukuria profilio duomenims saugoti. Pirmiausia pašalinkite naršyklę.
Tada eikite į šią vietą savo vartotojo aplankas ir ištrinkite „Google“ aplanką.
C: \ Users \ YourUserName \ AppData \ Local

Vėl įdiekite „Chrome“ ir naudokite „Chrome“ sinchronizavimą, kad gautumėte savo žymes, istoriją, formos duomenis ir kt. Tai turėtų padaryti apgaulė, o „Chrome“ veiks taip, kaip anksčiau.
Paieška
Naujausios žinutės
Nemokamas Mp3 bitų srauto keitiklis / keitiklis
Jei norite sumažinti didelio mp3 failo dydį, tarkime, garso podcast...
Apibrėžkite visuotinius garsumo valdymo klaviatūros ir pelės sparčiuosius klavišus naudodami 3RVX
Daugialypės terpės klaviatūros turi daug pranašumų, palyginti su įp...
„Shoutcast“ grojaraščio atsisiuntimo programa atsisiunčia muzikos grojaraščius pagal žanrą
Kaip rodo pavadinimas, „Shoutcast“ grojaraščio atsisiuntimo program...