„StepShot“: sukurkite „žingsnis po žingsnio“ (kaip) produktų vadovus ir pagalbos vadovus
Jei planuojate sukurti profesionalų pagalbos vadovą, kaip įdiegti ar konfigūruoti sudėtingą programą jūsų programai klientams, kolegoms ar galutiniams vartotojams, norėdami sukurti ir valdyti pagalbos dizainą, galite naudoti specialią programinę įrangą rankinis. Tekstų redagavimo priemonės ir grafinio dizaino įrankiai siūlo ribotą variantą, kaip sudaryti pagalbos vadovus, techninius dokumentus, procedūrinius vadovus ir kt. Todėl parašyti kiekvieną veiksmą ir įtraukti pažymėtas ekrano kopijas paaiškinti veiksmus, susijusius su produkto diegimu ar konfigūravimu, gali būti gana varginanti užduotis. „StepShot“ buvo sukurtas lengvai kuriant procedūrinius vadovus ir pagalbos vadovus, rankiniu būdu netaikant teksto ir atvaizdų dokumente. „StepShot“ leidžia jums be vargo fotografuoti ir žymėti ekrano kopijas, jas užrašyti, koreguoti atvaizdus dokumente ir sudaryti veiksmus reikiama seka.
Įkvėptas iš „MS Office 2010“ juostos pagrįstos sąsajos, „StepShot“ suskirsto įrankius į grupes, kad galėtumėte lengvai rasti reikiamus įrankius, susijusius su viena funkcija. Pavyzdžiui, ekrano įrankių yra
Sesijos įrašymas grupę, o žaliąsias gaudymo parinktis galima pasiekti iš Savarankiškas gaudymas grupė. Preliminarus sąrankos vedlys padeda lengvai sukonfigūruoti pagrindinius parametrus, įskaitant sparčiųjų klavišų derinius, ekrano srities apkarpymo dydį, įjungti / išjungti žymėjimo žymeklį ir paryškinti žymeklį, sesijos automatinio išsaugojimo laikotarpį, išorinį vaizdų rengyklę ir apriboti ekrano kopijų skaičių istorija.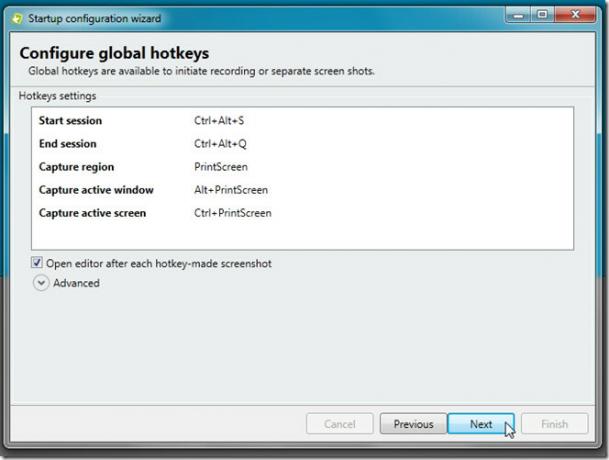
„StepShot“ automatizuoja tai, kaip kuriate pagalbos vadovą. Jums nebereikia fotografuoti ekrano kopijų, nustatyti jų seka ir importuoti į žinyno pagalbos vadovą. Norėdami pradėti ekrano fiksavimo sesiją, tiesiog pasirinkite ekraną iš Pradėti sesijos įrašymo grupę. Spustelėjus jis pateks į darbalaukį, leisdamas paleisti programą, kuriai kuriate pagalbos vadovą. Kai atidarote programą, naudojate funkciją, pereikite tam tikrus programos veiksmus, ji sukuria momentinę nuotrauką ir iškart išsaugo ją istorijoje. Ekrano įrašymo procesas visiškai nesiblaško. Tai netrukdo jūsų darbo eigai jokiame ekrano srities įrašymo ar fiksavimo etape.
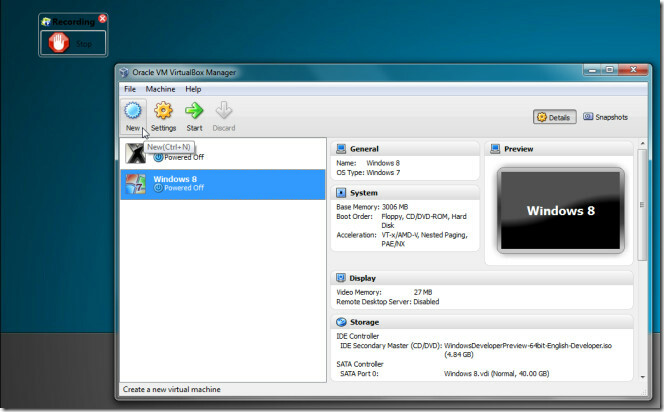
Kairėje šoninėje juostoje yra istorija, kurioje rodomi visi proceso metu įrašyti vaizdai. Pagrindinis langas rodo užfiksuotus vaizdus ir leidžia juos redaguoti naudojant įmontuotus įrankius. Po pagrindiniu langu galite pridėti antraščių ir vaizdo aprašą.

Įrankių juostoje yra parinkčių ir įrankių, skirtų pradėti ekrano įrašymą ir autonomines fiksavimo sesijas, pašalinti pasirinktus elementus, įterpti naują elementą ir eksportuoti, išsaugoti bei išvalyti istorijos sąrašą.
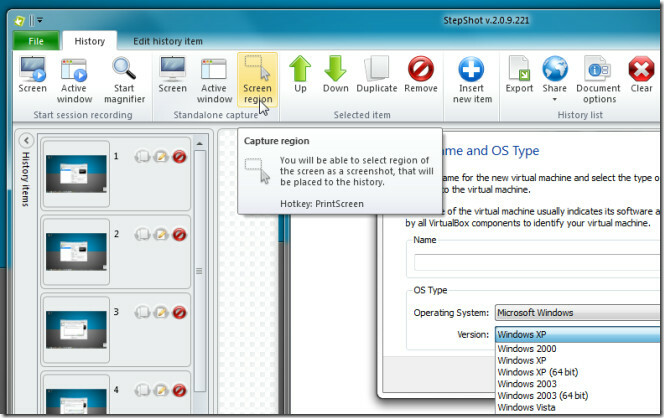
Redaguoti istorijos elementą skirtuke yra nemokamų rankinių piešimo įrankių ir parinkčių, kaip redaguoti atvaizdą, įterpti žymeklius, apkarpyti atvaizdą, įterpti teksto laukelį ir šešėlį, apibrėžti konkrečią paveikslėlio dalį, užpildyti formuokite spalvas, nukopijuokite vaizdą į mainų sritį, įdėkite vaizdą iš išorinio šaltinio, įkelkite vaizdą į „Imageshark“, „Dropbox“, pašto abonementą ir atidarykite nurodytą išorinį vaizdą redaktorius.
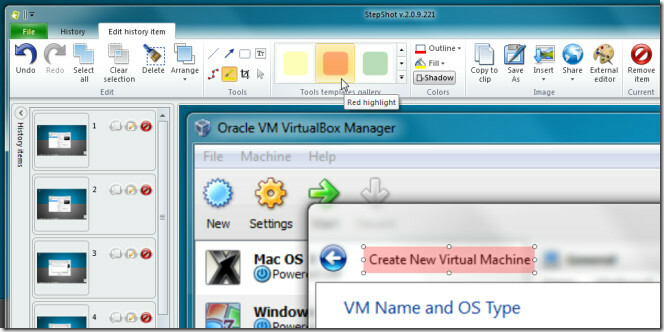
Istorijos sritį, esančią kairėje šoninėje juostoje, galima išplėsti, kad būtų galima geriau peržiūrėti įrašytus vaizdus. Tai rodo vaizdų antraštes / pavadinimus su miniatiūromis, taip pat yra parinkčių kurti atvaizdus, pašalinti ir taisyti parinktis.
„StepShot“ yra labai lengvai pritaikoma programa. Iš nustatymų galite iš naujo sukonfigūruoti sparčiųjų klavišų derinius, apibrėžti vaizdo apdorojimo parametrus, pakeisti pranešimų parinktis ir išorinį vaizdų rengyklę. „StepShot“ leidžia tiesiogiai siųsti vaizdus į „Dropbox“, „ImageShack“ ir į FTP serverį. Pasirinkite „File“ meniu „Parametrai“, kad sukonfigūruotumėte atitinkamas abonementus ir pakeistumėte minėtus programos parametrus. Jums tiesiog reikia nurodyti „Dropbox“ aplanką, kur bus siunčiami vaizdai. Panašiai, norint tiesiogiai įkelti vaizdus, reikia „ImageShack“ ir FTP paskyros kredencialų.
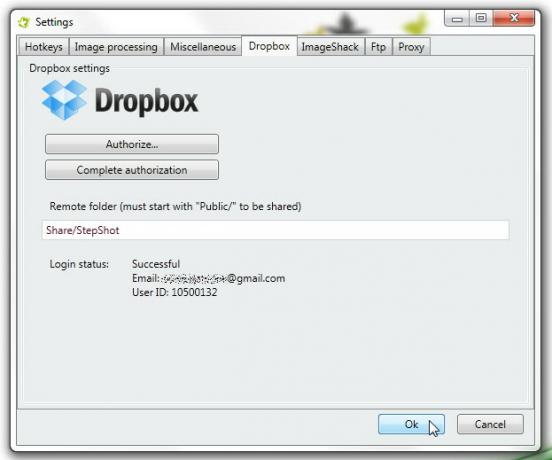
Parašę visas ekrano kopijas, iškvieskite eksporto vedlį iš istorijos skirtuko. Vedlys paaiškina, kaip eksportuoti visus „StepShot“ istorijos elementus. Jis palaiko 6 eksporto formatus, įskaitant PDF, RTF, HTML, XLS, MHT ir JPG. Pirmiausia įveskite aprašą, atlikėjo pavadinimą ir pagalbos vadovo santrauką. Antrame etape nurodykite eksporto formatus, eksporto šabloną (palaiko 6 spalvų schemas) ir išvesties kelią. Baigę spustelėkite Baigti, jei norite eksportuoti ekrano kopijas nurodytu žinyno vadovo formatu.
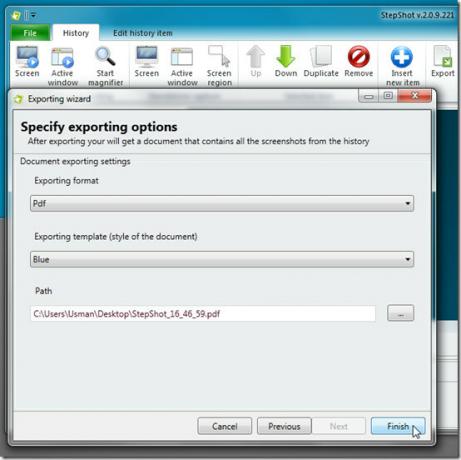
Žemiau galite žiūrėti išsamų naudojimo vaizdo įrašą.
Apskritai, „StepShot“ yra lengviausias būdas sukurti pagalbos vadovus ir procedūrinius vadovus. Peržiūrėkite visą funkcijų sąrašą spustelėję žemiau esančią nuorodą. Jis veikia „Windows XP“, „Windows Vista“ ir „Windows 7“.
Atsisiųskite „StepShot“
Paieška
Naujausios žinutės
Kaip pašalinti „Skype UWP“ programą „Windows 10“
„Skype“ yra viena iš tų programų, kurias „Microsoft“ pirko ir nuo t...
„qTrace“: sudėtingas ekrano fiksavimo įrankis su automatinių veiksmų žurnalais
Jei esate programinės įrangos kūrėjas, geriau daugiau laiko investu...
„UrlMonitor“ yra maža, nešiojama svetainės ir puslapio turinio stebėjimo priemonė
Jei naudojote programas, pvz Growl svetainės stebėjimo priemonė, Mo...



