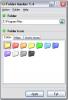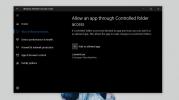Kaip ištaisyti „Pasirinktas diskas yra GPT skaidinio stiliaus“ diegiant „Windows 10“
Galite sukurti „Windows 10“ diegimo diską naudodami laikmenų kūrimo įrankį. Šis įrankis leidžia kiekvienam sukurti diegimo laikmeną kitiems kompiuteriams ir ja naudotis paprasta. Viskas, ką jums reikia padaryti, reikia paleisti iš USB disko, pasirinkti, kuriame diske jūsų sistemoje norite įdiegti „Windows 10“, ir jis pasirūpins viskuo. Tačiau kartais, kai pasirenkate diską, norėdami įdiegti „Windows“, gaunate klaidos pranešimą, nurodantį, kad jo negalima įdiegti į pasirinktą diską, nes „pasirinktas diskas yra GPT skaidinio stiliaus“.
Klaida „Pasirinktas diskas yra GPT skaidinio stiliaus“ leidžia atrodyti, kad kažkas yra ne taip diske arba kad galbūt sukūrėte neteisingą diegimo laikmeną, tačiau tai nėra tas atvejis. Diegimo laikmenos ir jūsų diskas yra tinkami. Tai, ką turite padaryti, yra pakeisti, kaip paleidžiate iš USB disko.
Pataisyti „Pasirinktas diskas yra GPT skaidinio stiliaus“
Gavę klaidą „Pasirinktas diskas yra GPT skaidinio stiliaus“, kai išjungėte saugųjį įkrovą, o jūsų diskas yra GPT diskas. Jei ketinate paleisti su išjungtu saugaus įkrovimo įrenginiu, jūsų diskas turėtų būti MBR. Galite konvertuoti diską iš MBR į GPT arba iš
GPT į MBR bet jei jums nepatogu keisti disko skaidinio stilių arba negalite rizikuoti prarasti duomenis, turite daug paprastesnę parinktį; vėl įjunkite saugią įkrovą.
Paprastai vartotojai išjungia saugų įkrovą, nes jiems reikia pakeisti pirmąjį įkrovos įrenginį. Jei išjungiate saugų įkrovą, tai reiškia, kad jūsų BIOS naudoja UEFI, ir jūs negalite suprasti, kaip pakeisti pirmąjį joje esantį įkrovos įrenginį.
Pirmas dalykas, kurį turite padaryti, tai vėl įjungti „Secure Boot“. Jei patys neišjungėte ir nežinote, kaip tai padaryti, įjunkite savo sistemą ir pasiekti BIOS. Eikite į skirtuką „Boot“ ir ieškokite saugaus įkrovos parinkties. Pakeiskite jį į Įjungta arba Įjungta ir išsaugokite pakeitimą.

Prijunkite diegimo diską prie savo sistemos ir paleiskite sistemą iš naujo. Atkreipkite ypatingą dėmesį į įkrovos ekraną, kuriame nurodoma, kaip patekti į įkrovos parinktis. Čia galite pasirinkti įkrovos įrenginį UEFI BIOS. Jei vis tiek turite problemų, galite Perskaitykite mūsų vadovą, kuriame išsamiau paaiškinta.
Paieška
Naujausios žinutės
Pakeiskite aplanko piktogramos spalvą arba pridėkite pasirinktinių piktogramų sistemoje Windows
ar norėtum pakeisti piktogramos spalvą skirtingų aplankų „Windows“?...
„WinLight“: „Windows“ dėmesio centre
Tai yra viena programa, kurią turėtų saugoti kiekvienas. „WinLight“...
Kaip įjungti „Ransomware“ apsaugą „Windows 10“
„Ransomware“ yra nemaloni, išsivysčiusi kompiuterinių virusų forma....