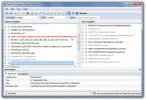Kaip sukurti parašą „Outlook 367“ „Windows 10“
„Outlook“ palaiko kelis parašus. Jei naudojate „Outlook“ su „Office 365“, el. Pašto parašą galite sukurti naudodamiesi jo žiniatinklio sąsaja ir „Outlook“ darbalaukio programa. Jei nuspręsite sukurti daugiau nei vieną parašą, galite pasirinkti, kurį pasirašyti naudodami pranešimą. Štai kaip galite sukurti parašą „Outlook for Office 365“.
Parašas „Office 365“ programoje „Outlook“
Atidarykite „Outlook“ „Windows 10“ darbalaukyje ir eikite į Failas> Parinktys. Parinkčių lange eikite į skirtuką Paštas ir spustelėkite mygtuką „Parašai“.

Atsidarys naujas langas. Spustelėkite mygtuką „Naujas“ ir nurodykite savo parašo vardą. Laikykite trumpai ir tiksliai. Jei turite kelias el. Pašto abonementus, sukonfigūruotus naudojant „Outlook“, naudokite išskleidžiamąjį meniu „El. Pašto paskyra“ ir pasirinkite paskyrą, kuriai sukuriate parašą. Šie parašai sukuriami kiekvienai paskyrai. Sukūrę vardą, įveskite parašą po juo esančiame lauke „Redaguoti parašus“.

Prie „Outlook Office 365“ parašo galite pridėti tekstą ir formatuoti jį taip, kaip norite, galite įtraukti vizitinę kortelę, nuotraukas ir hipersaitus. Patogu, jei įmanoma, venkite atvaizdų, nes kai kurios el. Pašto paslaugos gali užkirsti kelią jų rodymui ir suteikti jūsų parašui neprofesionalų vaizdą, arba jie gali tiesiog pažymėti jį kaip šlamštą.
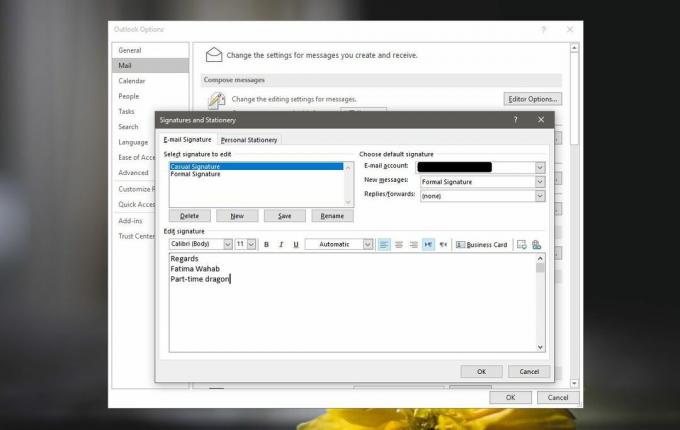
Pridedamas parašas
„Outlook“ prideda parašą iš tų, kuriuos pagal numatytuosius nustatymus nustatėte kaip pranešimą, tačiau bet kuriuo metu galite pakeisti jį kitu. Norėdami pakeisti parašu, naudojamu pranešime, spustelėkite išskleidžiamąjį mygtuką „Parašas“, esančiame skirtuke Pranešimas, rašymo pranešimų lange, ir pasirinkite vieną iš norimų naudoti parašų. Spustelėję parinktį „Parašai“, būsite nukreipti į „Outlook“ parašų kompozitorių, kuriame galėsite redaguoti ar sukurti daugiau parašų.

Parašai bus matomi jūsų gavėjams, neatsižvelgiant į tai, kokioje platformoje (darbalaukyje ar mobiliajame įrenginyje) ar kurioje programoje („Gmail“, „Thunderbird“, „Mail“ „MacOS“, „Paštas„ Windows 10 “ir kt.) Jie mato pranešimą. „Outlook“ parašai pakeis visus el. Pašto parašus, kuriuos nustatėte el. Pašto paslaugos žiniatinklio versijoje. Pavyzdžiui, galite sukurkite el. pašto parašą „Gmail“ bet jei prijungsite „Gmail“ paskyrą prie „Outlook“ ir sukursite bei siųsite pranešimą iš „Outlook“, parašas, kurį sukūrėte „Gmail“, nebus naudojamas. Vietoj to „Outlook“ naudos parašą, kuris buvo sukurtas „Outlook“ programoje. Jei „Outlook“ nepavyko sukurti jokio parašo, pranešimas bus išsiųstas be jo.
Paieška
Naujausios žinutės
Nukopijuokite pakeistus failus: papildomos atsarginės kopijos per laiką / dvejetainis palyginimas
Mes aprėpėme daugybę programų, leidžiančių jums padaryti papildomas...
Kurkite atsarginę kopiją ir redaguokite sistemos ir vartotojo aplinkos kintamuosius naudodami greitosios aplinkos redaktorių
Kai kuriuose kūrimo rinkiniuose, derintuvuose ir vykdymo aplinkoje ...
Vista Kaip pakeisti dydį ir perkelti skaidinį neprarandant duomenų Windows
Redaktoriaus pastaba:Kol kas mes aptarėme tris pranešimus, susijusi...