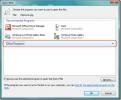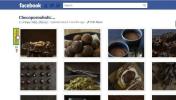Sujunkite kelis vaizdus į PDF failą naudodami „Photoshop CS5“
Ankstesnėse „Photoshop“ versijose vaizdų sujungimas į vieną PDF dokumentą buvo labai paprastas procesas. Parinktyje Failas> Automatizuoti> PDF pateikimas galėtumėte lengvai pasirinkti savo atvaizdus ir per kelias sekundes gauti PDF rinkmeną. Tai buvo tikrai lengva naudoti, tačiau dėl kokių nors priežasčių naujesnėse programinės įrangos versijose šios galimybės nebėra. Nors ši parinktis nebegalima, vis tiek galite naudoti vėlesnes „Photoshop“ versijas, kad sujungtumėte kelis vaizdus į vieną PDF failą. Štai taip.
1 žingsnis: Atidarykite „Photoshop“ ir užveskite tiltą. Tiltas yra komponentas, pateikiamas kartu su „Photoshop“, ir jei jūs naudojote numatytuosius diegimo parametrus, jis bus įdiegtas. Jei naudojote pasirinktinius nustatymus ir palikote šį komponentą, pirmiausia turėsite jį įdiegti.

Štai kaip atrodo atidarius. Jis atsidarys atskirame lange.

2 žingsnis: Pasirinkite aplanką su vaizdais, kuriuos norite sujungti į vieną PDF failą. Dešinėje turėtumėte pamatyti du skirtukus; Parankiniai ir aplankas. Jei jų nematote, eikite į „Windows“ meniu „Bridge“ ir pasirinkite langą Aplankai. Eikite į aplanką su vaizdais, kuriuos norite sujungti, ir paverskite PDF.
3 veiksmas: Kai pasirenkamas aplankas, visi jame esantys failai rodomi kaip miniatiūros Turinio srityje. Pasirinkite failą, norėdami jį peržiūrėti. Vilkite ir upuść failus vienas ant kito, kad jie būtų teisinga PDF tvarka.

4 veiksmas: Dešiniajame skydelyje pasirinkite PDF failo išdėstymą. Dokumente galite pasirinkti popieriaus dydį ir fono spalvą, jei dirbate su skaidriais vaizdais. Čia taip pat koreguojate išvesties kokybę ir nustatote slaptažodį failo atidarymui. Vaizdų padėtį galite pakoreguoti išskleidžiamajame meniu Išdėstymas. Jei norite, kitų variantų galima nepaisyti. Spustelėkite Išsaugoti apačioje ir viskas bus baigta.

Paieška
Naujausios žinutės
Pakeiskite dydį ir apkarpykite vaizdą naudodami „Microsoft Office Picture Manager“
Viena priemonių, kurias naudoju kasdien, yra „Microsoft Office“ pav...
„FBFlicker“: sukurkite ir bendrinkite 3D nuotraukų albumus iš savo „Facebook“ vaizdų
Kas nemėgsta dalytis nuotraukomis „Facebook“? Ko gero, populiariaus...
Kelias programas sugrupuokite pagal užduotį viename lange su
Daugelis iš mūsų, kuriems priklauso didelio ekrano monitoriai arba ...