Kaip pakeisti aplanko piktogramų spalvas „Windows 10“
„Windows 10“ neleidžia tinkinti aplankas piktogramos iš dėžutės. Tai taip pat neleidžia pridėti spalvų žymių, kaip tai daro „MacOS“. Jei norite pakeisti aplanko piktogramų spalvas, turite kreiptis į trečiųjų šalių programas. „FolderPainter“ yra nemokama programa, leidžianti pakeisti aplanko piktogramų spalvas. Programa nesuteikia viso spalvų spektro, iš kurio galite pasirinkti spalvas, nes tai tik sukeltų netvarką. Gaunate pagrįstą spalvų pasirinkimo skaičių.
Keisti aplanko piktogramos spalvas
parsisiųsti ir paleiskite „FolderPainter“. Kai paleisite programos „EXE“, jums bus duotos dvi įgalinimo parinktys. Mūsų tikslams jums reikia tik įjungti parinktį „Naudoti klavišą„ Shift “, kad būtų rodomas kontekstinis meniu“, ir spustelėkite mygtuką „Pridėti prie meniu“.
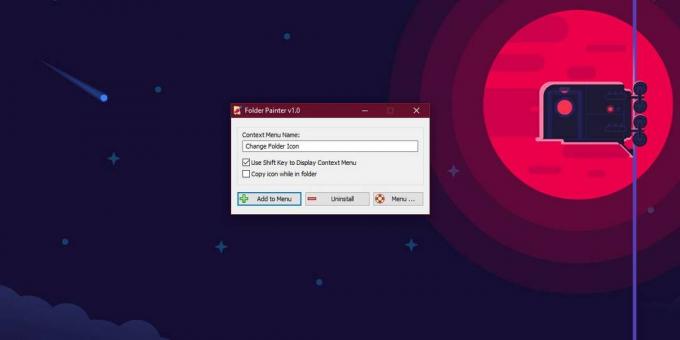
Pridėję parinktį prie kontekstinio meniu, laikykite nuspaudę klavišą „Shift“ ir dešiniuoju pelės mygtuku spustelėkite aplanką, kuriame norite pakeisti aplanko piktogramos spalvą. Kontekstiniame meniu bus rodoma parinktis „Keisti aplanko piktogramą“ su antriniu meniu, kuris leidžia pasirinkti aplanko piktogramos spalvą. Galite pasirinkti iš dvylikos spalvų ir, jei norite, galite atkurti numatytąją spalvą.
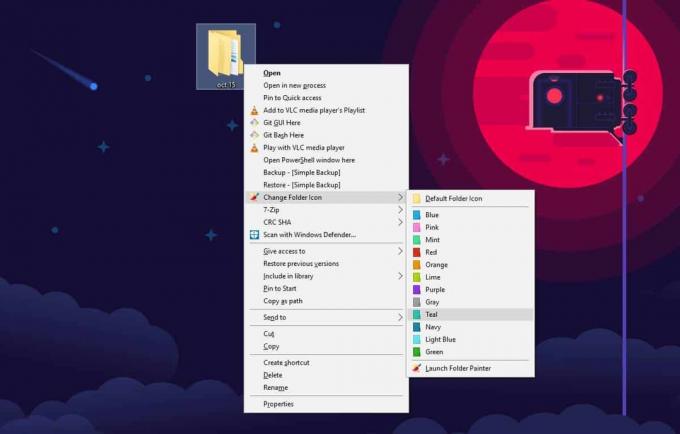
Spalva turėtų iš karto pasikeisti, tačiau jei jos nėra, spustelėkite dešiniuoju pelės mygtuku ir kontekstiniame meniu pasirinkite Atnaujinti. Naujo aplanko piktograma atsispindės „File Explorer“, taip pat visuose išsaugojimo ar atidarymo dialogo languose.
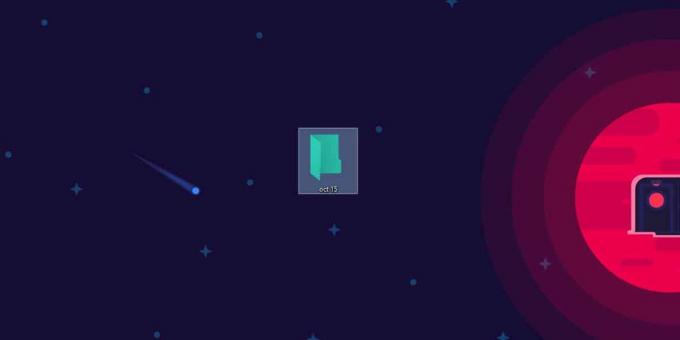
„FolderPainter“ nereikia nuolatos naudoti, o tai reiškia, kad jis nenuvils jūsų sistemos žemyn. „Windows 10“ nebus problemų parodyti aplanko piktogramos spalvą, tačiau jūs negalėsite sugrupuoti aplankų pagal spalvą. „Windows 10“ kontekstiniame meniu šios parinkties paprasčiausiai nėra ir jis nėra pridėtas tik todėl, kad dabar turite skirtingų spalvų aplanko piktogramas.
Jei norite pašalinti programos parinktis iš kontekstinio meniu, turite ją paleisti dar kartą. Paleiskite programos „EXE“ ir spustelėkite mygtuką Pašalinti. Tai pašalins visas kontekstinio meniu pridėtas parinktis ir grąžins jūsų aplanko piktogramos spalvą į numatytąją geltoną spalvą.
Kadangi programos parinktys rodomos tik laikant nuspaudus klavišą „Shift“, ji neuždengs kontekstinio meniu ir dar daugiau Svarbu tai, kad jei kas nors prieina prie jūsų sistemos, nebus lengva sužinoti, kaip atkurti ar pakeisti jūsų nustatytą spalvų spalvą. aplanko piktogramos.
Nors programa dažniausiai nekenksminga, turėtumėte ją pašalinti prieš atnaujindami „Windows 10“ į pagrindinį funkcijų atnaujinimą, nes tokios programos kaip paprastai sukelia naujinių problemų.
Paieška
Naujausios žinutės
Pridėkite „Windows 8“ stiliaus laiką ir datą prie „Windows 7“ prisijungimo ekrano
Atsiradus naujoms „Windows 8“ funkcijoms ar jų nutekėjus, daugelis ...
„IP Seizer“ apsaugo nuo IP konflikto, tinkle atsekdamas galimus IP
Sistemos ir tinklo administratoriams, dirbantiems tinkluose su šimt...
Visiškai pašalinkite „Zune“ programinę įrangą
Kaip rodo pavadinimas, „UnZoone“ yra programa, skirta visiškai paša...



