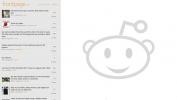Kaip pakeisti darbalaukio piktogramų dydį „Windows 10“
Darbalaukio piktogramos visi yra vienodo dydžio. Tikrai nesvarbu, kokia yra piktograma; tai gali būti paprastas tekstinis failas, tai gali būti nuoroda, programos EXE arba šiukšlinė. Visos piktogramos bus vienodo dydžio. Jei turite aukštos skiriamosios gebos ekraną, darbalaukio piktogramos greičiausiai atrodo daug mažesnės, tuo tarpu esant žemos skiriamosios gebos ekranui, piktogramos atrodo daug didesnės. Jei norite pakeisti darbalaukio piktogramų dydį ir padaryti jas didesnes ar mažesnes, galite tai padaryti. Štai taip.
Keisti darbalaukio piktogramų dydį
Yra du būdai, kaip pakeisti darbalaukio piktogramas. Pirmasis metodas apsiriboja jus trimis dydžiais; didelis, vidutinis ir mažas. Antrasis metodas leidžia laisvai keisti darbalaukio piktogramų dydį „Windows 10“.
Stalinis darbalaukio meniu
Dešiniuoju pelės mygtuku spustelėkite tuščią darbalaukio sritį ir eikite į „View“. Submeniu bus pateikiami trys darbalaukio piktogramų dydžiai, kuriuos galite nustatyti. Pasirinkite vieną iš trijų dydžių ir darbalaukio piktogramos dydis pasikeis.

Laisvai keiskite darbalaukio piktogramų dydį
Jei norite laisvai keisti darbalaukio piktogramų dydį už trijų parinkčių, kurias suteikia darbalaukio kontekstinis meniu, galite. Procesas gali užtrukti šiek tiek bandymų ir klaidų, tačiau patikimiausias būdas tai padaryti yra su pele.
Eikite į darbalaukį, laikykite nuspaudę „Ctrl“ klaviatūros klavišą ir slinkite pelės ratuku. Slinkdami viena kryptimi, padidinsite dydį, o slinkdami priešinga kryptimi - sumažinsite. Slinkimo krypties didinimas / mažinimas gali skirtis priklausomai nuo sistemos.

Kitas būdas, kuriuo galite pabandyti laisvai pakeisti darbalaukio piktogramų dydį, yra nueiti į darbalaukį ir naudoti prispaudimo mygtuką ir ištraukti gestus ant takelio.
Mažiausias ir maksimalus darbalaukio piktogramų dydis priklausys nuo ekrano dydžio. Didesniame ekrane bus galima parodyti daug didesnes piktogramas nei mažesniame ekrane. Mažiausias dydis taip pat skirsis, bet tai turės daugiau bendro su ekrano skiriamąja geba.
Jei didžiausias ar mažiausias dydis, kurį galite nustatyti iš darbalaukio kontekstinio meniu, jums netinka, galite naudoti pelės / žiupsnelio metodą, kad gautumėte mažesnį ar didesnį dydį, nei leidžiama. Be to, jei jums reikia „File Explorer“, kad būtų rodomos didesnės įvairių failų piktogramos, galite naudoti tą patį apgauti aplanke. „File Explorer“ kontekstiniame meniu taip pat bus piktogramų dydžio keitimo parinktys.
Reikia pakeisti piktogramų tarpus „Windows 10“? Mes jus įtraukėme.
Paieška
Naujausios žinutės
„ReddHub“: „Windows 8“ „Reddit“ programa su patogiu, dviejų langų naršymu
„Reddit“ yra vienas geriausių būdų dalytis ir atrasti naudingą turi...
„Ace Video Converter“ palaiko daugiau nei šimtą įvesties ir išvesties formatų
Vaizdo keitiklių poreikis šiek tiek sumažėjo dėl to, kad dauguma da...
Peržiūrėkite išsamią informaciją apie bet kurį domeno vardą naudodami „DomainHostingView“
Jei kurį laiką mus stebėjote, galbūt žinosite, kad pateikėme platų ...