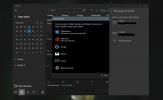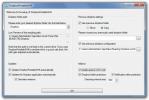Kaip sinchronizuoti žymes iš „Windows 10“ į „macOS“
Jei turite naudoti daugiau nei vieną operacinę sistemą, pastebėsite, kad prireiks šiek tiek pastangų, kad jas visas nustatytumėte taip, kad galėtumėte sklandžiai dirbti. Turi būti būdas sinchronizuoti savo duomenis ir abi sistemas susikalbėti. Jei vienu metu naudojate „Windows 10“ ir „MacOS“ ir jums reikia metodo sinchronizuoti žymes iš „Windows 10“ į „MacOS“, tai galite padaryti naudodami „iCloud“.
Jei „Windows 10“ ir „MacOS“ naudojate tą pačią naršyklę, pvz., „Chrome“ ar „Firefox“, jums nereikia „iCloud“. Abi šios naršyklės turi savo įmontuotus nustatymus ir duomenų sinchronizavimo funkciją. Jei vis dėlto naudojate „Chrome“ arba „Firefox“ sistemoje „Windows 10“ ir jums reikia sinchronizuoti žymes su „Safari“ „MacOS“, jums reikės plėtinio / papildymo, kad atliktumėte darbą.
Sinchronizuoti žymes
Norėdami sinchronizuoti žymes iš „Chrome“ ar „Firefox“ į „Safari“, turite įdiegti „iCloud Bookmarks“ pratęsimas arba Pridėti. Šį plėtinį / priedą sukūrė „Apple“. Taip pat turėsite įdiegti „iCloud“, skirtą „Windows“ norint gauti plėtinį ar priedą darbui.
Įdiekite „iCloud for Windows“ ir prisijunkite naudodami „Apple ID“, kurį naudojate „Mac“.

Kai būsite prisijungę, pasirinkite, ką norite sinchronizuoti. Jei norite sinchronizuoti žymes ir iš „Chrome“, ir iš „Firefox“, spustelėkite „Parinktys“ mygtuką šalia „Žymos“ „iCloud for Windows“ skydelyje.
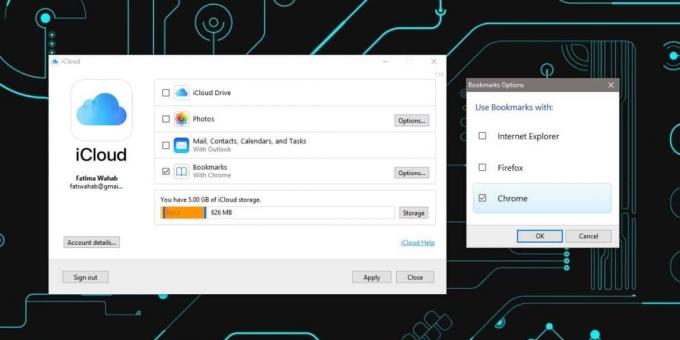
Spustelėkite Taikyti ir palaukite, kol žymos bus sinchronizuotos. Skirkite keletą minučių, kad sinchronizuotų žymes iš „Windows 10“ naršyklės į „iCloud“.
Eikite į „Mac“ ir atidarykite „Safari“. Atidarykite žymų skydelį „Safari“ ir palaukite kelias minutes, kol pasirodys sinchronizuotos žymės.
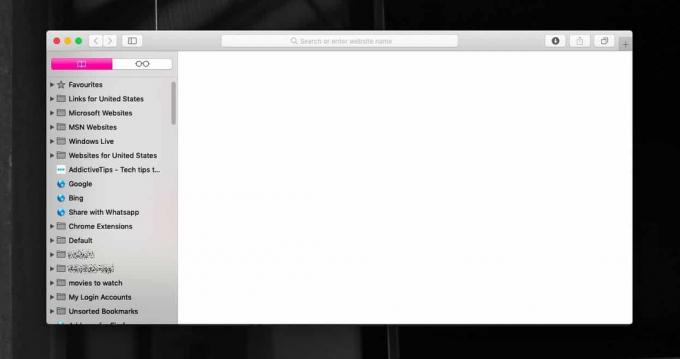
Žymes galima sinchronizuoti iš Internet Explorer taip pat, jei vis dar naudojate. Jei naudojate „Opera“ ar „Edge“, negalėsite naudoti „Apple“ plėtinių, kad sinchronizuotumėte žymes. Jei negalite pakeisti naudojamos naršyklės, pabandykite naudoti įrankius, kurie gali sinchronizuoti žymes iš „Edge“ ar „Opera“ ar bet kurią jūsų naudojamą naršyklę į „Chrome“ ar „Firefox“.
Įdiegę įrankį, galite naudoti „Chrome“ ar „Firefox“ plėtinius ir „iCloud for Windows“ programą sinchronizuoti žymes iš „Windows 10“ į „macOS“. Žymių pasirodymas gali šiek tiek užtrukti, o kai tik atsiras, jas galėsite pasiekti bet kuriame „iOS“ įrenginyje, jei jame esate nustatę „iCloud“ sinchronizavimą ir įgalinę žymes „Safari“.
Atminkite, kad tai būtina tik tuo atveju, jei norite sinchronizuoti žymes su „Safari“ „MacOS“. Jei norite pasirinkti kitą parinktį, kurioje nėra „iCloud“, galite naudoti žymių sinchronizavimo funkciją „Chrome“ ar „Firefox“, įdiekite naršyklę „Mac“ ir raskite įrankį, kurį galite įdiegti „Mac“, kuris gali sinchronizuoti žymes iš „Chrome“ / „Firefox“ į „Safari“.
Paieška
Naujausios žinutės
Nešiojama nemokama failų tvarkyklės programinė įranga, skirta Windows
Sniego paukštis yra sukurtas to paties vaikino už M3 muzikos grotuv...
Kaip įtraukti įvykius į „Windows 10“ kalendorių
Kalendoriaus programa „Windows 10“ gali pateikti įspėjimus, kai įvy...
Kaip padaryti, kad jūsų "Dropbox" būtų nešiojamas naudojant "DropboxPortableAHK"
Duomenų sinchronizavimas su „Dropbox“ keliuose kompiuteriuose iš ti...