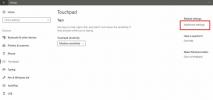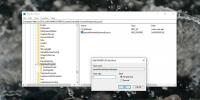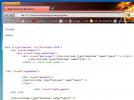Kaip išvengti procesoriaus ir GPU temperatūros, trukdančios veikti sistemai
Ar jūs kada nors jautėte savo kompiuterio skleidžiamą šilumą, kai žaidžiate aukščiausios klasės žaidimus, reikalaujančius didelių sistemos išteklių? Dabar galite lengvai valdyti savo procesoriaus ir GPU temperatūros lygius ir nustatyti veiksmų taisykles situacijose, kuriose įvyksta pažeidimas. Peržiūrėdami procesoriaus ir GPU našumą įvairiais aspektais, akcentuodami kiekvienos rūšies ar visos temperatūros rodmenis, galite visiškai suvokti, kokia šiluma kaupiasi jūsų kompiuterio viduje. Su TThrottle, „Windows“ programai, galite lengvai apibrėžti, stebėti ir reaguoti į temperatūros pokyčius procesoriuje ir GPU keliais režimais, kurie įgalina didesnį našumą. Be to, virtualios programinės įrangos, pvz., „VMware“ ar „VirtualBox“, paleistos programos taip pat yra stebimos siekiant efektyvios operacijų optimizavimo patirties.
„TThrottle“ veikia dviem režimais: Temperatūros reguliavimas režimas ir Tik droselis režimas. Įprastose situacijose programas galima sumažinti pagal „nustatytą temperatūrą“
temperatūros reguliavimas režimas. tik droselis Kita vertus, režimas naudoja laukus „Min“ ir „Max“, kad užtikrintų programų užimtumą procentais, o ne temperatūros slenksčius. „Min“ ir „Max“ laukeliuose nurodyta 70 vertė reiškia, kad visos išvardytos programos vykdys 70% laiko.
Programa prasideda pirmą kartą atliekant procesoriaus patikrinimą, kuriuo nustatomas branduolių skaičius ir kiti kintamieji, reikalingi stebėjimui. Spustelėdami Išvardykite programas viršutiniame dešiniajame kampe Programos Skirtuke rodomas visas aktyvių programų sąrašas su kiekvieno įrašo gijų skaičiumi kartu su Temperatūra ir Bėgimo procentas vertės, nurodytos apačioje.

Nustatytas vertes nustato vartotojas, o Core ir GPU temperatūra parodo esamą mašinos būseną. Tikrinimas Automatiškai aktyvus parinktis įgalina droselio funkciją, kiekvieną minutę atnaujindama vykdomų programų matavimo kintamuosius. Nepamirškite suprasti šios programos spalvų schemos tikrosios prasmės. Pvz., „Droselio režimas“ iliustruotas raudona spalva.

Tikslias temperatūros vertes, atitinkančias kiekvieną procesoriaus šerdį, galima pasiekti naudojant skirtuką Temperatūra arba žalią slankųjį langą, kuriame rodomi ir GPU, ir CPU temperatūros rodmenys. Šį plūduriuojantį langą galima nuvilkti į bet kurią ekrano vietą, kad būtų geriau matoma, nors judant per ekraną jautėme nedidelį trūkumą.

Grafinis Skirtuke parodyta temperatūros verčių sutapimas su laiku kelioms šerdims, taip pat bendra CPU / GPU našumo įvertinimo parinktis. Be to, jūs galite išvengti stebėtojo režimo, per šią programą apibrėždami taisykles, kurios įgalina automatinius veiksmus, kai viršijamos tam tikros ribos.

Kita galinga savybė yra galimybė tiksliai stebėti ir eksportuoti žurnalo failo duomenis el. Paštu, leidžiant bet kada derinti ir sekti veiklą.

Apskritai, „TThrottle“ yra unikalus pritaikymo įrankis, suteikiantis vartotojams galimybę valdyti ir patobulinti procesoriaus / GPU našumą, kad būtų galima geriau valdyti išteklius. Mes išbandėme šią programą naudodami „Windows 7“ 64 bitų leidimą. Jis veikia „Windows XP“, „Windows Vista“, „Windows 7“ ir „Windows 8“.
Atsisiųskite „TThrottle“
Paieška
Naujausios žinutės
Kaip pakeisti slinkties kryptį „Windows 10“
„Windows 10“, naudojama lengvai pasiekiama atvirkštinės slinkties k...
Kaip ištrinti klaviatūros išdėstymą sistemoje „Windows 10“
„Windows 10“ palaiko daugybę skirtingų klaviatūros išdėstymų daugyb...
„NppExport“, skirtas „Notepad ++“ ++: eksportu pažymėtą kodą HTML / RTF formatu
„Notepad ++“ tampa vis universalesnis ir naudingesnis teksto rengyk...