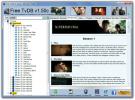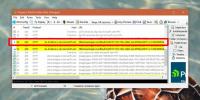„Windows 7“ programų paleidimo priemonė: paleiskite programas vienu metu iš užduočių juostos
Ar kada norėjote paleisti kelias programas įprastoms užduotims atlikti vienu kartu, nemanydami rankiniu būdu sukurti paketinio scenarijaus, kad paleistumėte programų vykdomasis programas? Nors paketinį scenarijų failą (.BAT) galima naudoti kelioms komandoms ir programoms paleisti, tai yra a Truputį varginanti rankiniu būdu pridėti naujas programas į paketinį failą ir redaguoti esamas programas “ takai. Jums tikriausiai reikia tokios programos kaip „Windows 7“ programų paleidimo priemonė be vargo kurti programų profilius, kad jas būtų galima paleisti vienu paspaudimu. Tai programų paleidimo priemonė, leidžianti pridėti programas, nuorodas, failus ir t. T., Be vargo kuriant ir redaguojant scenarijų. Kadangi joje yra GUI pagrįsta konfigūravimo konsolė, viskas, ko jums reikia, yra ji, kai norite pridėti naujas programas, pakeisti profilio piktogramas ir redaguoti programų, failų ir nuorodų sąrašą.
„Windows 7“ programų paleidimo priemonė palaiko „Windows 7“ trumpųjų sąrašų ir miniatiūrų peržiūros funkcijas, leidžiančias paleisti visas programas tam tikrame profilyje iš „Windows 7“ užduočių juostos. Programa taip pat gali veikti kaip darbalaukio įtaisas, kuris suteikia lengvą būdą paleisti programos profilį ir perjungti esamus profilius. Pagrindiniame ekrane galite įjungti
Pradėkite 7APL įtaisų režime parinktį ir nurodykite jos elgesį. Taip pat galite susieti sparčiųjų klavišų derinį, kad paleistumėte įtaisą, ir pataisykite pagrindinius programos nustatymus, įskaitant minimizuotą Pradėti, minimizuotą uždarant, paleidžiant paleidžiant ir uždarykite 7APL atlikę „Jumplist“ užduotį.
Norėdami pridėti naują profilį kelioms programoms paleisti, eikite į Naujas profilis skirtuką, įveskite profilio pavadinimą ir paspauskite Sukurti profilį.

Tai pridės naują skirtuką pagal profilio pavadinimą. Šiame skirtuke rasite parinkčių, kaip pridėti programas, kurias norite paleisti prie savo profilio. Tiesiog spustelėkite Naršyti ir iš „Windows Explorer“ pasirinkite vykdomąją programą. Į savo profilio programų sąrašą galite pridėti tiek programų, kiek norite. Be „Jumplist“, taip pat galite paleisti programas savo profilyje naudodami greitojo klavišo derinį. Kai visos reikalingos programos bus pridėtos, sukurkite greitąjį klavišą ir spustelėkite „Išsaugoti / atnaujinti“.

Jei norite nustatyti profilį kaip kategoriją, įjunkite atitinkamą parinktį ir spustelėkite Parametrai. Bus atidarytas atskiras dialogo langas, kuriame galėsite apibrėžti slapyvardžius programoms.

Kaip minėta anksčiau, ji palaiko „Jumplist“ ir „Thumbnail Preview“ funkcijas, kad paleistų programas profiliuose ir naršytų tarp jų. Miniatiūrų peržiūroje rodomi naršymo mygtukai, skirti pereiti į kitą, ankstesnį ir paskutinį naudotą profilį.

Naudodamiesi „Jumplist“, galite greitai iškelti pagrindinę sąsają ar įtaisą (jei įjungta), sukurti naują profilį ir pateikti programas kaip Užduotis iš pasirinkto profilio spustelėdami Perjungti į

„Windows 7“ programų paleidimo priemonė tikrai palengvina programų paleidimą paketiniu režimu, nereikia pereiti į sudėtinį paketinio scenarijaus kūrimo procesą. Pradėjus rašyti, jis yra beta versijos testavimo etape, todėl galite naudoti kai kurias klaidas ir su sąsaja susijusius trikdžius. Tai palaiko „Windows 7“ 32 ir 64 bitų leidimus.
Atsisiųskite „Windows 7“ programų paleidimo priemonę
Paieška
Naujausios žinutės
Nemokama „TvDB“ leidžia organizuoti TV / filmų duomenų bazę ir peržiūrėti susijusius vaizdo įrašus
Nemokamas TvDB, kaip rodo pavadinimas, yra vaizdo įrašų duomenų baz...
Išjungti naujausių paieškos įrašų rodymą „Windows 8 Explorer“
Kaip ir „Windows Vista“ bei „Windows 7“, „Windows 8 File Explorer“ ...
Kaip atsisiųsti APPX failą iš „Microsoft Store“, „Windows 10“
Programų platinimas bėgant metams pasikeitė ir pokytis daugiausia s...