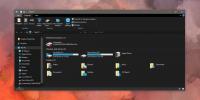Kaip nustatyti garsumo lygius „Windows 10“ užrakinime / atrakinime
tūrio maišytuvas „Windows 10“ turi būti intelektualiausias garsumo valdymas, kurį šiuo metu gali pasiūlyti bet kuri darbalaukio OS. „maOS“ nesiūlo nieko panašaus, tačiau „Microsoft“ iki šiol neatliko jokių pakeitimų ar patobulinimų. Yra konkrečios programos garsumo valdymas, bet apie tai. Jei norite nustatyti garsumo lygius „Windows 10“ užrakinime / atrakinime, turėsite peršokti kelis lankus, tačiau tai įmanoma.
„Windows 10“ užrakinimo / atrakinimo garsumas
Šis sprendimas yra kilęs iš Istkeris Auveris.
Iš „Github“ turite atsisiųsti failą, vadinamą „AudioDeviceCmdlets“. Perkelkite šį failą į vietą, kurios neištrinsite. Atlikdami kitą veiksmą turėsite įvesti kelią į šį failą.
Atidarykite „PowerShell“ ir paleiskite šias komandas. Pakeiskite kelią šalia „Kopijuoti elementą“ keliu į failą, kurį anksčiau atsisiuntėte iš „Github“. Vykdykite kiekvieną komandą po vieną.
Naujas elementas „$ ($ profilis | split-path) \ Modules \ AudioDeviceCmdlets“ - Tipo katalogas -Force. Kopijuoti elementą "C: \ Kelias į failą \ AudioDeviceCmdlets.dll" "$ ($ profilis | split-path) \ Moduliai \ AudioDeviceCmdlets \ AudioDeviceCmdlets.dll" Nustatykite vietą „$ ($ profilis | Split-Path) \ Moduliai \ AudioDeviceCmdlets“ „Get-ChildItem“ | Atblokuoti failą. Importo modulio „AudioDeviceCmdlets“

Toliau turite sukurti du „PowerShell“ scenarijus. Vienas scenarijus nustatys garsumą, kai užrakinsite sistemą, o kitas nustatys garsumą, kai jį atrakinsite. Garsumo lygius galima pritaikyti.
„PowerShell“ scenarijai
Atidarykite „Notepad“ ir įklijuokite joje.
„Set-AudioDevice“ - „PlaybackVolume 20“
20 galite pakeisti bet kokiu garsumu, kuriam norite sumažinti sistemos garsumą. Išsaugokite jį pavadinimu, kuris nurodo, koks yra scenarijus, ir su PS1 failo plėtiniu.
Atidarykite kitą „Notepad“ failą ir įklijuokite jame.
„Set-AudioDevice“ - „PlaybackVolume 100“
100 pakeiskite bet kokiu garsumo lygiu, kurį norite padidinti iki sistemos garsumo. Įrašykite scenarijų pavadinimu, kuris nurodo, koks scenarijus yra, ir išsaugokite jį su PS1 plėtiniu.
Veikia scenarijus
Norėdami paleisti scenarijus, turite sukurti suplanuotas užduotis. Atidarykite užduočių planuoklę ir sukurkite naują užduotį. Duokite jam vardą, kuris jums pasakys, kokia užduotis yra, ir aprašykite, kad jis būtų saugus.
Šios užduoties iniciatorius turėtų būti „Įjungus darbo vietą“. Užrakinus sistemą, užduotis bus vykdoma. Eikite į skirtuką Veiksmas ir pridėkite naują veiksmą. Veiksmas turėtų būti nustatytas kaip Pradėti programą. Lauke Programa / scenarijus įveskite Powershell, o argumentų skiltyje įveskite toliau nurodytą informaciją. Nepamirškite pakeisti scenarijaus kelio, kad jis atitiktų scenarijaus kelią jūsų sistemoje.
-ExecutionPolicy RemoteSigned -Failas C: \ kelias į scenarijų \ mažesnis_tūris.ps1

Tai sumažins garsumą užrakinus sistemą. Dabar jūs turite sukurti antrą suplanuotą užduotį, kurioje bus paleistas scenarijus apimties padidinimui, kai atrakinsite savo sistemą.
Vykdykite tą patį procesą, kaip aprašyta aukščiau, tačiau pakeiskite trigerį į „Įjungus darbo vietą“ ir skirtuke „Veiksmas“ pasirinkite scenarijų, kurį sukūrėte padidindami garsumą.
Paieška
Naujausios žinutės
Kaip pašalinti failus ir aplankus iš naujausių failų sistemoje „Windows 10“
Naujausi failai arba Greitoji prieiga, kaip ji vadinama „Windows 10...
Kaip paslėpti greitąją prieigą nuo „File Explorer“ sistemoje „Windows 10“
Greitoji prieiga yra virtuali asmeninio kompiuterio vieta, kuri lai...
„TenClips“ - nukopijuokite kelis teksto elementus į mainų sritį
„TenClips“ yra nemokama mainų priemonė, leidžianti nukopijuoti iki ...