Įdiekite „Windows 7“ iš USB disko [atlikdami 2 paprastus veiksmus]
Aš radau daug lengvesnį būdą įdiekite „Windows 7“ iš USB atmintinės. Skirtingai nuo kitų metodų, kai turite rašyti sudėtingas komandas, šį metodą gali atlikti net tie, kurie turi labai mažai kompiuterio fono.
Visas procesas trunka tik du veiksmus: paleiskite „UNetbootin“, įkelkite „Windows 7“ ISO failą ir pagaliau paleiskite kompiuterį iš naujo. Pažiūrėkite, kaip įdiegėme „Ubuntu“ iš USB naudodami „UNetbootin“ čia.
Prieš pradėdami, jums reikės šių dalykų:
- USB atmintinė (mažiausiai 4 GB)
- „Windows 7“ „ISO“ vaizdo failas
- UNetbootinas
Pastaba: Jei „UNetbootin“ neveikia, išbandykite oficialų „Microsoft“ įrankį „Windows 7“ USB / DVD įrankis.
Dabar įdėkite USB įrenginį, paleiskite „UNetbootin“ ir pasirinkite Disko vaizdas kaip ISO. Naršykite atsisiųstą vietinį „Windows 7 ISO“ diską ir spustelėkite Atidaryti. Dabar pasirinkite Type as USB ir pasirinkite diską. Padaryta ji atrodys šiek tiek panaši į žemiau pateiktą ekrano kopiją.

Spustelėkite Gerai ir jis pradės visus diegimo failus išskleisti į USB diską. Visas procesas užtruks šiek tiek laiko (10–15 minučių), todėl turėkite kantrybės.

Baigę diegti, paleiskite kompiuterį iš naujo. Dabar, kol jūsų sistema pradeda veikti, paspauskite atitinkamą mygtuką (paprastai F1, F2, F12, ESC, „Backspace“ arba „Escape“), kad būtų rodomas „Bios“ įkrovos meniu. Pakeiskite paleidimo tvarką, kad paleistumėte USB pagal numatytuosius nustatymus. Paprastai norėdami perkelti pasirinktą USB įrenginį viršuje, turėsite paspausti F6. Baigę išsaugokite pakeitimus ir paleiskite sistemą iš naujo.
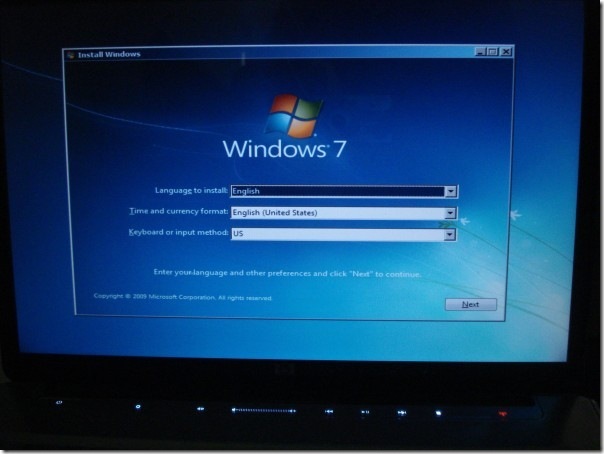
„Windows 7“ diegimo ekranas mano „HP Dv5t“ nešiojamajame kompiuteryje.
Ar nebuvo taip lengva? Mėgautis!
Paieška
Naujausios žinutės
Kaip naudoti USB 3.0 įrenginį „Windows 10“
Kita USB greičio specifikacija jau pateikiama įrenginiuose, kurie y...
Kaip per 5 minutes sugadinti DVD su WinX DVD Ripper
DVD buvo vienu iš geriausių duomenų saugojimo būdų. Nuo to laiko vi...
„OverDisk“: diagramos, histogramos ir išplėstinė vietinės saugyklos paieška
Vakar apėmėme disko vietos valdymo programą „TDP x-Ray Lite“, ir ši...



