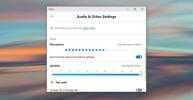Kaip pridėti „iOS“ kontaktus prie žmonių sistemoje „Windows 10“
Jei naudojate „Apple“ produktą ir tik vieną „Apple“ produktą, bandydami jį priversti dirbti su kitais ne „Apple“ įrenginiais, greitai susidursite su daugybe kliūčių. Labai dažnas to pavyzdys yra vartotojai, kuriems priklauso „iPhone“, tačiau vis tiek pirmenybė teikiama „Windows“ arba „Windows“ „Linux“ darbalaukiai. Nelengva du skirtingus įrenginius žaisti maloniai - praleisite daugybę funkcijų. „Windows 10“ linkę būti atviresni, o „iOS“ ir „MacOS“ - ribojantys. Tuo tikslu, jei norite sinchronizuoti „iOS“ kontaktus su žmonėmis sistemoje „Windows 10“, pamatysite, kad nėra galimybės sujungti šias dvi paslaugas.
Nors negalite sinchronizuoti „iOS“ kontaktų su žmonėmis, vis tiek galite juos importuoti. Yra du skirtumai, kuriuos paaiškinsime pabaigoje, tačiau kol kas pridėkime „iOS“ kontaktus prie žmonių. Didesnė problema yra jų importavimas, nes programa „Žmonės“ yra tik blogiausia. Jis neturi tiesioginio importavimo parinkties.
Eksportuoti „iOS“ kontaktus
Turite eksportuoti „iOS“ kontaktus. Norėdami tai padaryti, turite turėti savo kontaktus sinchronizuotus „iCloud“. Galite įjungti sinchronizavimą „iPhone“. Kai tai padarysite, apsilankykite „iCloud“ naršyklėje ir pasirinkite „Kontaktai“ programą.

Kairėje apačioje spustelėkite krumpliaračio mygtuką. Meniu pasirinkite „Pasirinkti viską“, tada - eksporto parinktis. Tai eksportuos visus jūsų kontaktus kaip vieną VCF failą.

VCF į CSV
Visus savo kontaktus turite VCF faile, tačiau norint juos importuoti, reikia, kad failas būtų CSV formato. Yra daugybė internetinių keitiklių, kurie gali atlikti šį darbą. Pasirinkite bet kurį iš jų ir naudokite jį, norėdami konvertuoti VCF failą į CSV. Ne visos programos veikia vienodai gerai, todėl, jei atliekant kitą veiksmą kyla problemų importuojant konvertuotą CSV failą, naudokite kitą programą, norėdami konvertuoti VCF failą į CSV failą, ir bandykite dar kartą.
Importuokite CSV failą „Outlook“
„IOS“ kontaktai dabar yra CSV faile. Apsilankymas „Outlook“ kontaktai prisijungęs. Prisijunkite, spustelėkite mygtuką Tvarkyti ir pasirinkite parinktį Importuoti. Kontaktų importavimas užtruks šiek tiek laiko, atsižvelgiant į tai, kiek jų yra.

Pridėkite „Outlook“ prie pašto naudodami „Windows 10“
Grįžkite į „Windows 10“ darbalaukį ir atidarykite „Mail“ programą. Spustelėkite krumpliaračio mygtuką. Atsidariusiame skydelyje pasirinkite Tvarkyti paskyras. Pridėkite „Outlook“ abonementą, į kurį ką tik importavote kontaktus.

Kai sąskaita bus pridėta, dar kartą pasirinkite jį skyriuje Tvarkyti paskyras. Pamatysite parinktį valdyti paskyros sinchronizavimo nustatymus. Spustelėkite jį ir įsitikinkite, kad įjungti el. Pašto ir kontaktiniai duomenys.

Tai turėtų padaryti apgaulę. Dabar jūsų kontaktai bus rodomi programoje „Žmonės“. Jei paskyroje išjungsite el. Pašto sinchronizavimą, kontaktai dings iš programos „Žmonės“. Neklauskite mūsų, kodėl. Kaip tik tai veikia.

Sinchronizuoti vs importuoti
Peršokote nemažai langelių, kad importuotumėte šiuos kontaktus, tačiau jie buvo importuoti. Jie nesinchronizuojami. Tai reiškia, kad jei atnaujinsite ar pridėsite naujų kontaktų „iPhone“ (ar „MacBook“), turėsite dar kartą pereiti visą šį procesą. Nauji pakeitimai nebus automatiškai pridedami prie programos „Žmonės“. Visas procesas yra toks, koks atrodo biurokratija internetiniame pasaulyje, ir jei jūs šiuo metu jaučiatės kaip įjungę kompiuterį, mes suprantame.
Paieška
Naujausios žinutės
Kaip sumažinti skambučio foninį triukšmą
Dėl foninio triukšmo skambučiuose dažnai neįmanoma pasidaryti pokal...
„Hygeia“ leidžia efektyviai automatizuoti kasdienes užduotis
Kodėl turėtumėte gaišti laiką pasikartojančioms užduotims, kai turi...
Kaip nustatyti „WiFi“ ryšio tvarką „Windows 10“
Daugelyje biurų yra daugiau nei vienas „WiFi“ ryšys. Keli ryšiai yr...