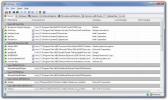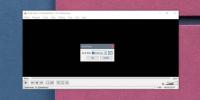Kaip nustatyti spausdintuvą neprisijungus prie „Windows 10“
Spausdintuvai yra keletas problemiškiausių aparatūros elementų, kuriuos rasite. Galbūt gyvename pasaulyje, kuriame 3D spausdinimas yra įmanomas, tačiau tai nereiškia, kad spausdinimas ant popieriaus namuose pagerėjo tiek. Spausdintuvai yra vis dar iš pragaro, o rašalas ir dažai kainuoja ranką ir koją. Jei bandote ką nors atspausdinti ir nuolat matote spausdintuvą neprisijungę, galite išbandyti keletą dalykų.
Bėk pagrindiniai trikčių šalinimo veiksmai prieš pradėdami.

Patikrinkite aparatūrą
Yra keletas dalykų, kuriuos turite patikrinti, kad galėtumėte pašalinti neprisijungusio spausdintuvo triktis iš „Windows 10“. Pirmasis yra laidas, kurį naudojate spausdintuvui prijungti prie kompiuterio. Įsitikinkite, kad jis nepažeistas. Spausdintuvo laidai nėra visiškai patentuoti, tačiau pažeistas ar sugedęs kabelis nėra tas, kuris veiks.
Pakeiskite prievadą, prie kurio prijungiate spausdintuvą. Ne visus prievadus gali būti galima prijungti prie spausdintuvo, pvz., jei spausdintuvas yra USB 2.0 spausdintuvas, ir prievadas, prie kurio prijungėte, yra USB 3.0, gali kilti problemų.
Įsitikinkite, kad popieriaus dėkle yra popieriaus. Taip pat įsitikinkite, kad spausdintuvas yra teisingoje „spausdinimo“ padėtyje, ty niekas nėra atidarytas ar pašalintas. Visi dangteliai, kurie turėtų būti uždaryti, turėtų būti uždaryti.
Galiausiai įsitikinkite, kad spausdintuve galite atspausdinti bandomąjį puslapį. Jei norite spausdinti bandomąjį puslapį, spausdintuvo nereikia prijungti prie kompiuterio. Paprastai darbą atliks paspaudę spausdintuvo maitinimo mygtuką. Kai kuriais atvejais gali būti skirtas mygtukas, skirtas spausdinti bandomąjį puslapį, arba gali būti naudojamas kitas metodas. Peržiūrėkite spausdintuvo vadovą.

Jei atliksite aukščiau išvardytus veiksmus, atlikite toliau nurodytą taisymą.
Pašalinkite / įdiekite spausdintuvą iš naujo
„Windows 10“ sistemoje spausdintuvai paprastai diegiami automatiškai, t.y., „Windows“ rūpinasi reikalingomis tvarkyklėmis ir viską nustato. Vis dar yra retų atvejų, kai tai gali neveikti arba galėjo kilti problemų su nustatymu. Norėdami jas ištaisyti, išinstaliuokite spausdintuvą. Tai gana lengva padaryti; ieškokite spausdintuvo „Nustatymų“ programos skiltyje „Įrenginiai> Spausdintuvai ir skaitytuvas“, pažymėkite jį ir spustelėkite mygtuką pašalinti. Atjunkite spausdintuvą ir, vykdydami veiksmus, paleiskite sistemą iš naujo.
Vėl prijunkite spausdintuvą ir leiskite „Windows 10“ įdiegti jam tvarkykles.
Jei jūsų spausdintuvas buvo su diegimo laikmenomis, pabandykite tai naudoti, jei bendrosios tvarkyklės, kurias įdiegia „Windows 10“, po naujo diegimo neveikia.
Patikrinkite spausdinimo neprisijungus būseną
Atidarykite „Nustatymų“ programą ir eikite į nustatymų grupę Įrenginiai. Pasirinkite skirtuką Spausdintuvai ir skaitytuvai ir pasirinkite spausdintuvą. Spustelėkite mygtuką „Atidaryti eilę“. Spausdinimo eilės lange meniu juostoje spustelėkite elementą Failas ir įsitikinkite, kad neįgalinta „Naudoti spausdintuvą neprisijungus“. Jei taip yra, išjunkite ir vėl atjunkite ir vėl prijunkite spausdintuvą.

Paleiskite spausdinimo paslaugas iš naujo
Naudokite „Win + R“ spartųjį klavišą, kad atidarytumėte vykdymo lauką ir įveskite šiuos duomenis.
paslaugos.msc
Norėdami atidaryti paslaugų tvarkytuvę, bakstelėkite Enter. Ieškokite paslaugos, kuri vadinasi „Spausdinimo rutulys“. Dešiniuoju pelės mygtuku spustelėkite jį ir kontekstiniame meniu pasirinkite Restart. Atjunkite ir vėl prijunkite spausdintuvą.
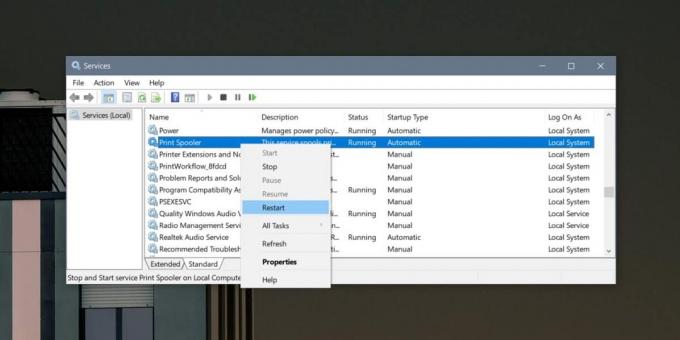
Patikrinkite spausdintuvo prievadą
Šis sprendimas gali neveikti visų tipų spausdintuvams, tačiau tikrai verta išbandyti. Atidarykite Valdymo skydelį ir eikite į Aparatūra ir garsas> Įrenginiai ir spausdintuvai. Dešiniuoju pelės mygtuku spustelėkite spausdintuvą ir kontekstiniame meniu pasirinkite „Spausdintuvo ypatybės“.
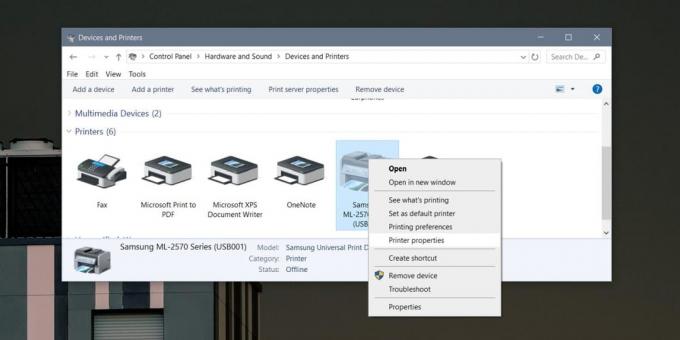
Lange Spausdintuvo ypatybės eikite į skirtuką Uostai. Įsitikinkite, kad pažymėtas langelis šalia jūsų spausdintuvo. Jei jo nėra, patikrinkite ir patikrinkite, ar spausdintuvas pasirodo internete.
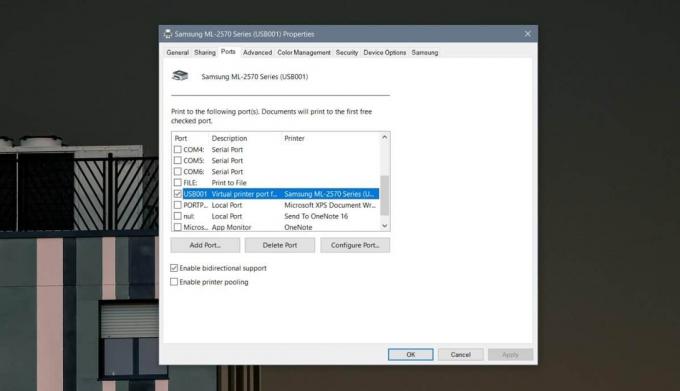
Jei taip nėra, grįžkite į spausdintuvo ypatybių langą ir skirtuke Uostai spustelėkite Konfigūruoti prievadą. Gali būti, kad negalėsite konfigūruoti prievado. Tai priklauso nuo jūsų spausdintuvo modelio, tačiau, jei matote jo konfigūravimo parinktis, išjunkite parinktį SNMP Status Enabled.
Uždarykite ir atidarykite programą
Uždarykite programą, iš kurios siunčiate spausdinimo užduotį. Atjunkite spausdintuvą ir vėl prijunkite. Leiskite praeiti kelioms minutėms ir vėl atidarykite failą. Pabandykite spausdinti. Verta užsukti į programos spausdinimo dialogą, kad įsitikintumėte, ar ji gali pamatyti / pasirinkti spausdintuvą.
Taip pat turėtumėte pabandyti spausdinti iš kitos programos. Gali būti, kad jūsų naudojama programa turi savo problemų ir negali prisijungti prie spausdintuvo.
Paieška
Naujausios žinutės
Pakeiskite standartinę vartotojo sąskaitą į „Administrator“ sąskaitą „Windows 10“
„Windows 10“, kaip ir ankstesnės versijos, leidžia pridėti kelias p...
„FireTower“ stebi ir patvirtina automatinius įrašus interneto duomenų bazėje
Kiekvieną dieną sukuriant šimtus naujų virusų, jūsų kompiuteris gal...
Kaip pereiti į laiką, esantį „VLC Player“ vaizdo įraše, naudojant „Windows 10“
Yra keletas funkcijų, kurias vartotojas gali įsivaizduoti kaip daug...