Kaip išvalyti „Steam“ interneto naršyklės talpyklą
Galite naršyti žaidimai „Steam“ įprastoje darbalaukio naršyklėje arba „Steam“ darbalaukio programoje. „Steam“ darbalaukio klientas turi įmontuotą naršyklę, kuri gali parodyti jums išsamią žaidimo informaciją. Informacija yra nuoseklesnė „Steam“ kliente, todėl prasminga, kad žmonės ją renkasi naudodami kompiuterio naršyklę. Jei nieko daugiau, su klientu lengviau nusipirkti žaidimą. Yra tik viena problema; „Steam“ automatiškai neišvalo žiniatinklio naršyklės talpyklos. Tai savo ruožtu lemia, kad „Steam“ klientas atsilieka. Steam nėra jokios priežasties, kad „Steam“ atsiliktų, tačiau pagrindinė priežastis yra naršyklės talpykla. Norėdami pašalinti vėlavimą, turite išvalyti „Steam“ interneto naršyklės talpyklą.
„Steam“ turi įmontuotą parinktį, leidžiančią išvalyti interneto naršyklės talpyklą. Galite naudoti ją „Steam“ žiniatinklio naršyklės talpyklos išvalymui, kai tik ji pradeda vėluoti, arba galite ją automatizuoti. Mes jums parodysime, kaip tai padaryti abiem atvejais.
Rankiniu būdu išvalykite „Steam“ interneto naršyklės talpyklą
Atidarykite „Steam“. Pavadinimo juostoje eikite į Steam> Settings.

„Nustatymų“ lange eikite į skirtuką „Žiniatinklio naršyklė“ ir spustelėkite mygtuką „Ištrinti žiniatinklio naršyklės talpyklą“. Jūs taip pat galite išvalyti slapukus iš naršyklės, tačiau tai neturės jokios įtakos vėlavimui sumažinti / pašalinti.

Automatiškai išvalykite „Steam“ interneto naršyklės talpyklą
Turite nepamiršti rankiniu būdu išvalyti „Steam“ interneto naršyklės talpyklą. Geriau tai automatizuoti, kad daugiau nereikėtų jaudintis. Galite automatizuoti naudodami paprastą scenarijų. Mes parodysime, kaip galite naudoti scenarijų ir suplanuotą užduotį automatiškai išvalyti „Steam“ interneto naršyklės talpyklą kiekvieną kartą paleidę „Steam“ klientą. Tai užtruks maždaug dešimt minučių, ir jums tai yra gana paprasta.
Išvalykite „Steam“ interneto naršyklės talpyklos scenarijų
Atidarykite „Notepad“ ir įklijuokite šiuos dalykus. Duokite jam tinkamą pavadinimą ir išsaugokite failą su GPGB plėtiniu. Scenarijų parašė „StackExchange“ vartotojas zaTricky.
@echo išjungta. PAVADINIMAS IŠLEISKITE APSAUGINĮ GABENIMO Žiniatinklio talpyklą. rmdir / s / q "% USERPROFILE% \ AppData \ Local \ Steam \ htmlcache" mkdir "% USERPROFILE% \ AppData \ Local \ Steam \ htmlcache"
Sukurti suplanuotą užduotį
Tada turite sukurti suplanuotą užduotį, kuri atliktų du dalykus; paleidžia aukščiau esantį scenarijų ir iškart paleidžia „Steam“. Atidarykite užduočių planuoklę ir sukurkite naują užduotį. Duokite jam vardą ir eikite į skirtuką Veiksmai.
Čia turite pridėti du veiksmus. Spustelėkite mygtuką Naujas, kad pridėtumėte pirmąjį veiksmą. Nekeiskite nė vieno numatytojo parametro. Spustelėkite mygtuką Naršyklė ir pasirinkite scenarijų, kurį sukūrėte atlikdami ankstesnį veiksmą. Tai yra pirmasis užduoties veiksmas.
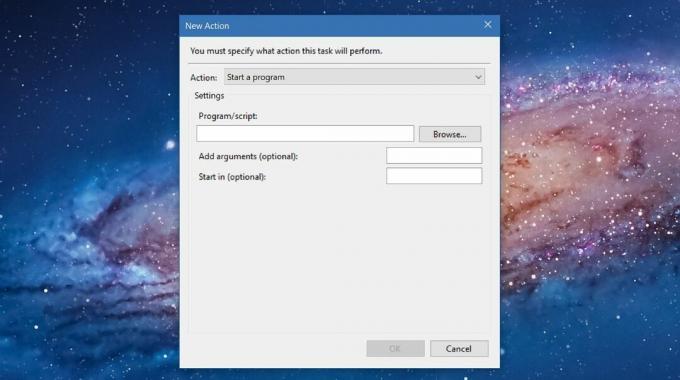
Pridėkite antrą veiksmą ir vėl nieko nekeiskite. Spustelėkite mygtuką „Naršyti“ ir pasirinkite „Steam.exe“ failą, kad ir kur jis būtų kietajame diske. Pridėkite šį antrą veiksmą ir viskas baigta. Viskas, ko jums dabar reikia, yra paprastas būdas jį paleisti. Lengviausias būdas tai padaryti yra naudoti darbalaukio nuorodą.
Nukopijuokite ką tik sukurtos užduoties pavadinimą ir įklijuokite jį į tekstinį failą, kad gautumėte greitą nuorodą. Dešiniuoju pelės mygtuku spustelėkite darbalaukį ir eikite į Naujas> Nuoroda. Įveskite lauką Vieta.
C: \ Windows \ System32 \ Schtasks.exe / run / tn "Užduoties pavadinimas"

Nepamirškite pakeisti užduoties pavadinimo pavadinimu, kurį nustatėte užduočiai, kurią sukūrėte. Tai viskas. Kai norite atidaryti „Steam“, naudokitės šia darbalaukio nuoroda. Tai greitai išvalys „Steam“ interneto naršyklės talpyklą ir atidarys programą.
„Steam“ klientas yra programa, kaip ir bet kuri kita programa. Naudodami darbalaukio spartųjį klavišą, galite atlikti įvairius veiksmus. Pavyzdžiui, galite prisijungti prie „Steam“ serverio naudodami darbalaukio nuorodą.
Paieška
Naujausios žinutės
Keisti „Windows 8“ pradžios ekrano matmenis ir rodyti jame užduočių juostą
Neklausykite pašnekovų; „Windows 8“ yra toks pat geras kaip auksas,...
Kaip pašalinti neryškią teksto problemą sistemoje Windows 10
„Windows 10“ neveikia ir skundai pradedami skleisti. Naujoji versij...
Sustabdykite „Windows 10“ automatiškai diegti naujinius
Jūs išjungėte arba iš naujo paleidote sistemą ir ji pradėjo diegti ...



