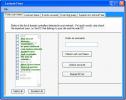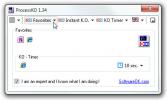Kaip nustatyti žemą ekrano ryškumą, esant 100 „Windows 10“
Ekrano ryškumas nėra sudėtingas sistemos nustatymas kai jis veikia teisingai. Jei ekranas atrodo netinkamai, t. Y., Jis yra per tamsus, net jei ryškumas nustatytas kaip visiškai, gali reikėti, be kitų dalykų, dar kartą sukalibruoti ekraną. Štai keletas dalykų, kuriuos galite pabandyti nustatyti žemu ekrano ryškumu - 100.
Žemas ekrano ryškumas - 100
Prieš atlikdami bet kokius pataisymus įsitikinkite, kad problema yra ekrane, o ne žiūrimoje laikmenoje. Atidarykite kelis skirtingus vaizdus arba paleiskite kelis skirtingus daugialypės terpės failus. Įsitikinkite, kad įtraukėte tiesioginį veiksmą ir animacinį turinį, kad ne tik grotumėte silpnai apšviestą turinį (pvz., Tą „Sostų žaidimo“ epizodą).
Jei visos laikmenos yra per tamsios, išbandykite žemiau pateiktus pataisymus.
Patikrinkite trečiųjų šalių programas
Jei turite įdiegtų programų, skirtų modifikuoti vartotojo sąsają, patikrinkite, ar yra kokių nors dalykų, kurie pridėtų vaizdinių patobulinimų OS lygiu. Jie gali trikdyti ryškumą arba gali neveikti tinkamai, todėl ekranas gali būti tamsesnis.
Be to, patikrinkite, ar kas nors prie jūsų ekrano pridėjo perdangą.
Patikrinkite „Night Light“ arba „F.lux“
„Night Light“ yra „Windows 10“ funkcija, pridedanti oranžinį atspalvį prie ekrano. Patikrinkite, ar galbūt jį įjungėte. Jei norite naudoti F.lux, o ne vietinę funkciją, patikrinkite jos nustatymus. Tai ne tik padaro ekraną oranžine spalva. Išjunkite jį ir pažiūrėkite, ar problema išspręsta.

Iš naujo paleiskite grafikos tvarkyklę
Norėdami iš naujo paleisti grafikos tvarkyklę, klaviatūroje bakstelėkite Win + Ctrl + Shift + B. Jūsų ekranas vieną kartą blyksės, o grafikos tvarkyklė bus paleista iš naujo.
Patikrinkite grafikos valdymo skydą
Ekrano grafika tvarkoma naudojant įmontuotą vaizdo plokštę, paprastai tai yra „Intel“ lustas. Atidarykite „Intel Graphics“ nustatymus ir eikite į skirtuką Ekranas. Ieškokite spalvų nustatymų ar kažko panašaus.
Paprastai ryškumo valdymas „Windows 10“ ir klaviatūros ryškumo mygtukai yra aukščiausio lygio ekrano ryškumo valdymas, tačiau ši programa gali jį trikdyti. Įsitikinkite, kad ryškumas programoje taip pat yra nustatytas kaip didžiausia.

Pašalinkite ir įdiekite grafikos tvarkyklę iš naujo
Geriausia tai padaryti saugiuoju režimu nes pagal nutylėjimą veikia žemos grafikos režimu. Atidarykite įrenginių tvarkytuvę ir ieškokite ekrano adapterių. Išskleiskite ją ir dešiniuoju pelės mygtuku spustelėkite įmontuotą vaizdo plokštę. Pasirinkite „Pašalinti įrenginį“. Iš naujo paleiskite sistemą ir grafikos tvarkyklė turėtų būti įdiegta iš naujo. Jei jų nėra, grįžkite į įrenginių tvarkytuvę, dešiniuoju pelės mygtuku spustelėkite įmontuotą vaizdo plokštę ir pasirinkite diegimo arba įgalinimo parinktį.

Kalibruoti ekraną
Į „Windows“ paiešką įveskite:
Kalibruokite ekrano spalvą
Bus atidaryta ekrano kalibravimo programa. Perskaitykite instrukcijas, kuriose nurodoma, kaip kalibruoti ekraną. Pakeiskite nustatymus, kol ekranas atrodys geresnis, tačiau atminkite, kad to nepadarysite išplautos spalvos.

Patikrinkite BIOS
Kai kuriuose nešiojamuosiuose kompiuteriuose yra ryškumo valdymas BIOS. Negalime pateikti galutinio sąrašo, kurie iš jų veikia, o kurie ne, taip pat negalime pasakyti, kur jūsų BIOS reikia ieškoti. Prisijunkite prie BIOS ir susiraskite ryškumo parametrus. Jei juos rasite, įsitikinkite, kad jie nėra nustatyti per žemai.
Be to, gali būti, kad pažeista jūsų aparatinė įranga. Jei tai nepadeda, patikrinkite, ar nėra ekrano problemų.
Paieška
Naujausios žinutės
Kaip išvalyti talpyklą „Windows 8“ [Vadovas]
Vienas iš dalykų, padedančių pagreitinti jūsų kompiuterį, yra talpy...
Atrakinkite užrakintas domeno paskyras naudodamiesi „Lockout Fixer“
Kai kalbate apie domenų paskyrų atrakinimą, jūsų galvoje gali pasir...
Užmuškite kelis taikymo procesus ir nustatykite laikmatį programai baigti
Užmušant programos egzempliorių reikia atlikti kelis veiksmus, nes ...

![Kaip išvalyti talpyklą „Windows 8“ [Vadovas]](/f/a7dae8e8a3bbd1909560e6baff5adc27.jpg?width=680&height=100)