Kaip nustatyti „Windows 10“ paskyros blokavimo slenkstį vietinėms paskyroms
Norint užrakinti įrenginius, nesvarbu, ar tai yra staliniai kompiuteriai, ar išmaniuosius telefonus, prireikė slaptažodžių. Įrenginių slaptažodžius galima atspėti, ypač jei kas nors gali stebėti, kaip įvedate slaptažodį arba pakankamai gerai pažįsta jus, kad padarytų keletą spėlionių ir teisingai suprastų. Norėdami nuo to apsisaugoti, galite užrakinti „Windows 10“, jei nesėkmingi prisijungimo bandymai viršija tam tikrą skaičių, nustatydami paskyros blokavimo slenkstį. Ši saugos priemonė, deja, galima tik tuo atveju, jei „Windows 10“ naudojate vietinę sąskaitą.
Paskyros blokavimo slenkstis
Jei norite užrakinti „Windows 10“ po nesėkmingų prisijungimo bandymų, reikia nustatyti paskyros užblokavimo slenkstį, kurį galima nustatyti tiek iš grupės strategijos, tiek iš komandinės eilutės. Kadangi grupės strategijos negalima „Windows 10 Home“, mes jums parodysime, kaip galite nustatyti paskyros užblokavimo slenkstį iš komandų eilutės, kad turėtumėte vieną procesą, kuris veikia visur.
Jei norite nustatyti sąskaitos blokavimo slenkstį, jums reikės administratoriaus teisių.
Atidarykite komandų eilutę su administratoriaus teisėmis ir paleiskite šią komandą. Tai parodys, ar sąskaitos blokavimo slenkstis yra nustatytas kaip nors. Jei jis dar niekada nebuvo nustatytas / sukonfigūruotas, prieš įvesdamas jis pasakys „Niekada“.
grynosios sąskaitos
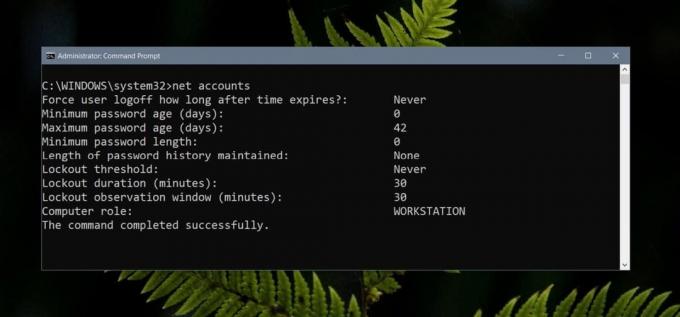
Norėdami nustatyti slenkstį, paleiskite šią komandą ir pakeiskite numerį pabaigoje nepavykusių bandymų, kurie turėtų sukelti blokavimą, skaičiumi. Žemiau pateikta komanda nustatys jį iki dešimties bandymų prisijungti.
grynosios sąskaitos / lokauto slenkstis: 10
Komanda grąžins tą pačią slenksčio įrašo reikšmę „Niekada“, tačiau jei dar kartą paleisite komandą „Net Accounts“, ji parodys teisingą jūsų nustatytą slenkstį.

Tai viskas, ką jums reikia padaryti. Kiekvieną kartą, kai norite atkurti šią reikšmę į 0, paleiskite tą pačią komandą, bet pakeiskite numerį pabaigoje 0.
Kadangi tai neveikia su „Microsoft Accounts“, turėtumėte žinoti, kad yra ir kitų būdų, kaip apsaugoti sistemą. Pabandykite naudoti PIN pagal nutylėjimą ir vietoj keturių skaičių naudokite raidę ir skaičių. Jei kas nors per daug kartų neatspėja PIN kodo, „Windows 10“ pasiūlys jiems naudoti alternatyvų prisijungimo būdą. Be to, išmokite kaip nuotoliniu būdu užrakinti „Windows 10“ asmeninį kompiuterį jei iškiltų poreikis. Taip pat gera idėja nustatyti dviejų veiksnių „Microsoft“ paskyros autentifikavimą, kad kas nors būtų naudoja jį prisijungti ir pakeisti jūsų paskyros nustatymus „Microsoft“ svetainėje, jiems neleidžiama pasirašyti į.
Paieška
Naujausios žinutės
Kaip ištaisyti 0xc1900101 klaidą atnaujinant „Windows 10“
Balandžio 10 d. „Windows“ naujinys, dar žinomas kaip „Spring Creato...
Patikrinkite, ar nėra nuorodų svetainėse ir tinklalapiuose, naudodami „LinkChecker“
Vartotojui gali būti gana nemalonu, kai naršydami svetainėje surand...
Įrašykite klaviatūros veiklą ir pelės judėjimą / paspaudimus
„Auto Clicker Typer“ yra nemokamas „Windows“ įrankis, kuriame įrašo...



