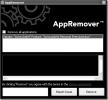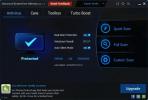Kaip pakeisti darbalaukio programų plytelių spalvą „Windows 10“
UWP programos negalėjo pakeisti darbalaukio programų. Jau keleri metai, kai jos buvo pristatytos, o kai kurios populiariausios „Windows 10“ programos vis dar yra darbalaukio versijos. Taip yra daugiausia todėl, kad dauguma programų yra apribotos UWP platforma. Kadangi jie atsisako prisijungti prie UWP platformos, jie turi keletą keistų apribojimų. Yra programų, leidžiančių pakeisti UWP programos plyteles, tačiau jei norite pakeisti darbalaukio programų plytelių spalvą, turite tai padaryti rankiniu būdu. Štai taip.
Plytelių spalva, skirta darbalaukio programoms
Atidarykite programų sąrašą meniu Pradėti ir suraskite darbalaukio programą, kuriai norite pakeisti plytelių spalvą. Dešiniuoju pelės mygtuku spustelėkite jį ir kontekstiniame meniu pasirinkite Daugiau> Atidaryti failo vietą.
Tai atidarys „File Explorer“ ir aplanke, kuriame atidaroma, bus programos nuoroda. Dešiniuoju pelės mygtuku spustelėkite šią nuorodą ir dar kartą kontekstiniame meniu pasirinkite Atidaryti failo vietą.

Tada atidarykite naują „Notepad“ failą ir įklijuokite jame. Norėdami nustatyti plytelių spalvą, turite ją taisyti.
Pakeiskite #ffffff į Spalvos HEX reikšmė norite naudoti. Išsaugokite šį failą tokiu vardu;
„AppExeName“. „VisualElementsManifest.xml“
Pavyzdys
garai. „VisualElementsManifest.xml“
Įsitikinkite, kad užrašinė išsaugo failą kaip XML failą, o ne kaip TXT failą. Išsaugokite jį toje vietoje, kurią anksčiau atidarėte „File Explorer“. Arba galite jį išsaugoti darbalaukyje ir nukopijuoti į aplanką.
Tada grįžkite į meniu Pradėti ir eikite į programų sąrašą. Vėlgi ieškokite tos pačios programos, spustelėkite ją dešiniuoju pelės mygtuku ir pasirinkite Daugiau> Atidaryti failo vietą. Atidarytoje vietoje pervardykite programos nuorodą į bet ką. Nesvarbu, ką jūs jį pavadinote, nes jūs turite pakeisti vardą į ankstesnį. Pervardijimas verčia „Windows 10“ atnaujinti plytelių piktogramą.

Pervardiję failą ir pavadinę jį tokiu, koks jis buvo iš pradžių, atidarykite meniu Pradėti, tada plytelė parodys naują jūsų nustatytą spalvą. Ši spalva nepasikeis pakeitus akcento spalva „Windows 10“. Redaguodami sukurtą XML failą, galite jį pakeisti bet kuo kitu, o XML failą galite ištrinti, kad priverstumėte plytelę pradėti rodyti numatytąją akcento spalvą.
Paieška
Naujausios žinutės
Visiškai pašalinkite / pašalinkite antivirusinę ir saugos programinę įrangą iš savo kompiuterio
ar norėtum pašalinti Norton anti virus ar bet kurią kitą saugos pro...
„TraderClock“ leidžia efektyviai stebėti akcijų biržas visame pasaulyje
Klijuoti prie mėgstamo verslo kanalo ar svetainės naujienų juostos?...
Antivirusinė programa, Registrų valiklis ir „Windows“ sistemos optimizavimo priemonė „Viskas viename“
Sukūrė IOBit, Pažangi „SystemCare Ultimate“ yra galingas antivirusi...