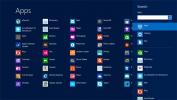Kaip sukonfigūruoti mikrofono ausines „Windows 10“
Ausinės būna dviejų pagrindinių variantų; su mikrofonu ir be jo. Jie abu patenka į daugmaž tą patį kainų diapazoną, todėl žmonės paprastai turi laisvų rankų įrangą ir mikrofoną. „Windows 10“ galite pradėti naudoti laisvų rankų įrangą tiesiog įkišdami ją į garso lizdą. Galėsite klausytis visų siunčiamų garsų. Ausinių mikrofonas bus skirtingas atvejis. Tai ne visada veikia Štai kaip galite sukonfigūruoti mikrofono ausines „Windows 10“.
Aparatūra
Šiame įraše kalbama apie sistemas, turinčias vieną garso lizdą. Senesni nešiojamieji kompiuteriai ir kompiuteriai buvo su atskira ausinių ir mikrofono jungtimi. Tuo metu aparatūra taip pat buvo parduodama atskirai. Šiame įraše kalbama apie sistemas, turinčias vieną ausinių ir mikrofono ausinių, turinčių vieną garso lizdą. Tai apima ausines ir ausines, kurios pateikiamos kartu su jūsų telefonu.

Konfigūruokite mikrofono ausines
Paprastai jums nereikės daryti daugiau, nei tik prijungti laisvų rankų įrangą prie sistemos, kad mikrofonas veiktų, bet jei jis neveikia, išbandykite šiuos veiksmus.
Prijunkite laisvų rankų įrangą prie savo sistemos. Dešiniuoju pelės mygtuku spustelėkite garsiakalbio piktogramą sistemos dėkle ir pasirinkite Garsai. Eikite į skirtuką Įrašymas. Jei jūsų ausinių mikrofonas rodomas garso įtaisai, dešiniuoju pelės mygtuku spustelėkite jį ir pasirinkite Nustatyti kaip numatytąjį įrenginį. Žinoma, jūsų ausinių mikrofonas gali būti nerodomas skirtuke Įrašymas. Ausinės pasirodys skirtuke „Atkūrimas“, tačiau jos mikrofonas nebus rodomas skirtuke Įrašymas. Tokiu atveju iškilo tvarkyklės problema.
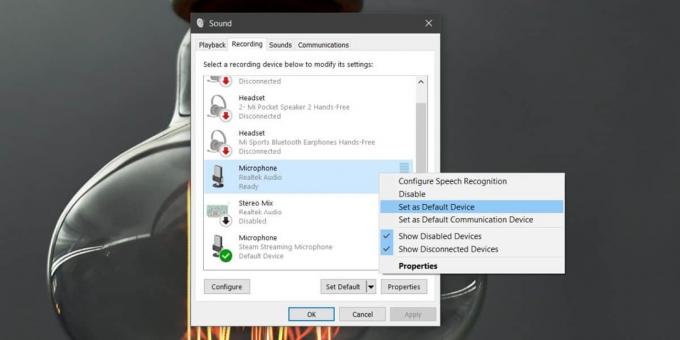
Norėdami išspręsti tvarkyklės problemą, atidarykite įrenginių tvarkytuvę. Išskleiskite garso, vaizdo ir žaidimų valdiklių įrenginius. Čia reikia ieškoti savo garso įrenginio. Tai bus jūsų garso plokštė ir turės tokį pavadinimą kaip „High Definition Audio Device“ ar kažkas panašaus. Dešiniuoju pelės mygtuku spustelėkite jį ir kontekstiniame meniu pasirinkite Ypatybės. „Properties“ lange eikite į skirtuką Driver. Spustelėkite Atnaujinti tvarkyklę> Naršyti mano tvarkyklės programinės įrangos skaičiavimus> Leisti man pasirinkti iš galimų kompiuterio tvarkyklių sąrašo.
Sąraše suraskite ir pasirinkite „Realtek Audio“ tvarkyklę. Įdiekite šią tvarkyklę ir iš naujo paleiskite sistemą, kai ji bus įdiegta.

Kai sistema vėl paleis iš naujo, prijunkite ausines arba laisvų rankų įrangą. Jei ekrane matote raginimą paklausti, kokio tipo laisvų rankų įrangą prijungėte, pasirinkite laisvų rankų įrangos su mikrofonu parinktį. Tikėtina, kad tai nutinka tik „Dell“ nešiojamuosiuose kompiuteriuose, tačiau panašių padarysite ir kitose sistemose.
Dabar turėtų veikti ir ausinės, ir mikrofonas. Jei mikrofonas vis dar neveikia, pakartokite pirmąjį šiame įraše aprašytą veiksmą, t. Y. Nustatykite mikrofoną kaip numatytąjį įvesties įrenginį.
Jei „Windows 10“ nepavyksta išvardyti „Realtek“ garso tvarkyklių įrenginių tvarkytuvėje, turėsite jas atsisiųsti ir įdiegti rankiniu būdu.
Paieška
Naujausios žinutės
Bakonografija: WP8 ir „Windows 8“ „Reddit“ programa, lengvai valdoma „Subreddit“
Iki šiol „Windows Phone“ vartotojai turėjo keletą patenkinamų „Redd...
Kaip pridėti "Visos programos" nuorodą "Windows 8" darbalaukyje ir užduočių juostoje
Tęsdami mūsų vadovų, susijusių su „Windows 8“ įsilaužimais, seriją,...
„CherryPlayer“: „Multimedia“ transliacijos daugialypės terpės grotuvas su „YouTube“ palaikymu
Garso ir vaizdo grotuvai yra svarbi bet kokio daugialypės terpės įr...