Kaip importuoti ir eksportuoti temas „Windows 10“
Galite sukurti pasirinktinės temos „Windows 10“. Tai gana paprastas procesas, kurį mes išsamiai aprašėme praėjusią savaitę. Temą sudaro tapetai ir akcento spalva. Kai kuriate temą, ji išsaugoma jūsų programos duomenų aplanke kaip .theme failas. Jei ištrinsite .theme failą, iš tikrųjų ištrinsite temą iš savo sistemos. Tai nebebus rodoma „Nustatymų“ programos temose. Tai reikštų, kad šis failas yra viskas, ko jums reikia, norint nukopijuoti temą iš vieno darbalaukio į kitą, tačiau taip nėra. Jei nukopijuosite .theme failą į kitą sistemą, jis naudos tik akcento spalvą. Tapetai nebus su jais. Norėdami importuoti ir eksportuoti temas sistemoje „Windows 10“, turite jas išsaugoti kitaip. Štai taip.
Eksportuoti temas „Windows 10“
Atidarykite „Nustatymų“ programą. Eikite į nustatymų grupę „Personalizavimas“ ir pasirinkite skirtuką „Temos“. Čia bus pateiktos visos jūsų pasirinktinės ir numatytosios temos. Galite eksportuoti tik pasirinktines temas. Numatytųjų temų negalima eksportuoti.
Dešiniuoju pelės mygtuku spustelėkite norimą eksportuoti temą ir pasirinkite „Išsaugoti temą bendrai naudoti“. Pavadinkite temą, kas jums patinka, ir išsaugokite ją. Pagal numatytuosius nustatymus tema išsaugoma darbalaukyje. Tai sutaupys naudojant .deskthemepack plėtinį. Šis failas apima ir jūsų akcento spalvą, ir foną.
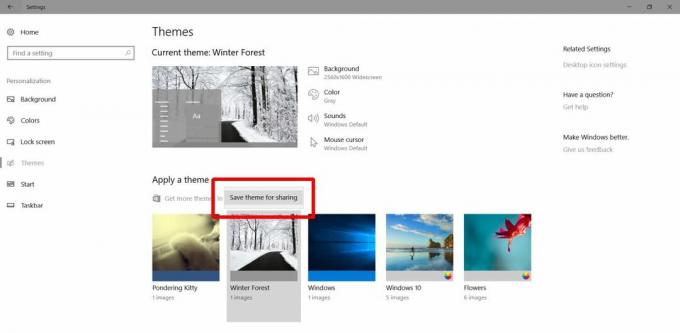
Importuoti temą „Windows 10“
Nukopijuokite .deskthemepack failą (-us) į sistemą, į kurią norite juos importuoti. Paleiskite failą ir jis pasirodys skirtuke „Temos“, esančiame „Nustatymų“ programos nustatymų grupės personalizavimas. Dabar jis buvo importuotas. Norėdami pritaikyti temą, tiesiog eikite į skirtuką Temos ir pasirinkite ją.
Kai išsaugote temą, ji išsaugoma šioje vietoje;
% AppData% \ Local \ Microsoft \ Windows \ Temos
Kai tema bus importuota, aplanke Temos atsiras naujas aplankas. Jis turės tą patį pavadinimą, šiek tiek sutrumpintą, kaip ir temos pavadinimas. Viduje yra „DesktopBackground“ aplankas ir kitas .theme failas. Tai jūsų importuota tema. Negalite nukopijuoti jo į kitą darbalaukį ir tikėtis, kad „Windows“ jį aptiks automatiškai.
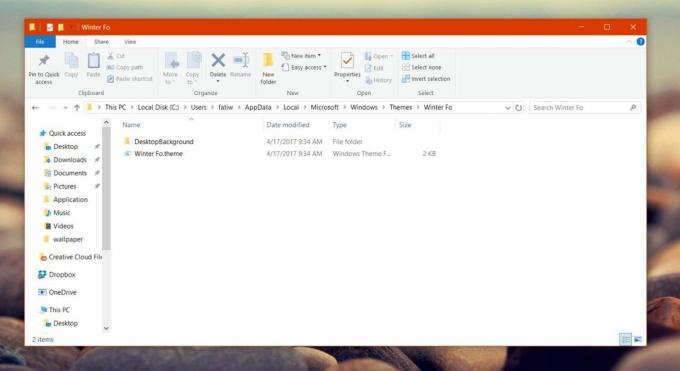
Kaip ištrinti temą
„Windows 10“ temas galite importuoti ir eksportuoti naudodami įmontuotas parinktis. Tačiau nėra temos ištrynimo parinkties. Galite ištrinti tik numatytąsias temas, t. Y. „Herojus“ ir „Gėlė“ temas, kurios yra „Windows“.
Norėdami ištrinti temą sistemoje „Windows 10“, turite ją pašalinti iš žemiau esančio aplanko „App Data“;
% AppData% \ Local \ Microsoft \ Windows \ Temos
Nėra šių temų atsarginių kopijų, todėl būkite atsargūs, kai jas ištrinsite.
Paieška
Naujausios žinutės
„LockCrypt“ informacijos ir slaptažodžių tvarkytuvės nemokamas atsisiuntimas
„LockCrypt“ yra vienintelė nemokama informacijos valdymo priemonė, ...
Kaip įjungti "Windows 8" hibernate parinktį
Hibernacija yra operacinės sistemos funkcija, leidžianti RAM turinį...
„NppCrypt“: „Notepad ++“ papildinys, skirtas užšifruoti ir iššifruoti failus ir pasirinktą tekstą
„AddictiveTips“ yra daugybė įrankių, leidžiančių užšifruoti ir išši...



