Kaip gauti „PowerShell“ komandų istoriją „Windows 10“
„Windows 10“ „PowerShell“ gali suteikti jums kiekvienos komandos, kurią vykdote dabartinėje sesijoje, istoriją, tačiau daugeliui vartotojų to nepakanka. Jiems reikia komandų, įvykdytų per sesijas, istorijos. Jei jums reikia gauti „PowerShell“ komandų istoriją, o vien tik dabartinės sesijos istorija nepadeda atlikti triuko, yra scenarijus ir žurnalo failas, kurie gali jums padėti.
Komandų istorija Dabartinė sesija
Jei naudojate „PowerShell 5“, dabartinės sesijos komandų istoriją galite gauti vykdydami šią komandą;
Gavimo istorija
Pagal numatytuosius nustatymus „PowerShell“ gali išsaugoti iki 50 komandų, tačiau galite ją pakeisti norėdami išsaugoti daugiau. Atidarykite „PowerShell“ ir dešiniuoju pelės mygtuku spustelėkite pavadinimo juostą. Iš kontekstinio meniu eikite į Ypatybės. Ypatybės lange eikite į skirtuką Parinktys. Pamatysite komandų istorijos skyrių, kuriame numatytoji reikšmė yra 50. Pakeiskite ją į didesnę vertę.

„PowerShell“ istorijos žurnalas
Norėdami peržiūrėti istorijos žurnalą, pirmiausia turite įdiegti „PSReadLine“ modulį su šia komanda;
Įdiegti modulį „PSReadLine“
Tada paleiskite šią komandą ir ji grąžins failo vietą. Šioje vietoje esantis failas pateiks išsamią visų komandų, kurias vykdote „PowerShell“, istoriją.
(„Get-PSReadlineOption“) .HistorySavePath

Kryžminių sesijų „PowerShell“ komandų istorija
Tai šiek tiek ilgas procesas, bet jis to vertas. Šis sprendimas yra kilęs iš „Intel“. Pirmiausia atidarykite šią vietą ir patikrinkite, ar nėra failo pavadinimu „Microsoft“. „PowerShell_profile.ps1“ šioje vietoje.
C: \ Vartotojai \\ Dokumentai \ WindowsPowerShell
Jei ten nėra failo, atidarykite „PowerShell“ ir paleiskite šią komandą. Tai atidarys jūsų profilio failą užrašų knygelėje, tačiau jo nėra, ir „PowerShell“ jums pasakys tiek, kiek paklaus ir ar norite jį sukurti. Leiskite jam sukurti failą.
notepad $ profilis
Uždarykite atsidariusį bloknoto failą. „PowerShell“ paleiskite šią komandą ir įsitikinkite, kad naudojate „PowerShell 5“.
$ PSVersionTable. PSVersionas
Kitas, nustatykite vykdymo politiką į „RemoteSigned“ su šia komanda.
nuotolinio paskirstymo vykdymo politika
Tada turite įdiegti PsUrl ir PSReadline moduliai. Galite juos įdiegti naudodami šią komandą, tačiau, jei gaunate klaidą, tiesiog įdiekite juos rankiniu būdu nurodytuose puslapiuose nurodytu būdu arba pabandykite pridėti saugyklą kaip patikima saugykla ir tada vėl paleiskite komandą.
diegimo modulis PsUrl
diegimo modulis „PSReadline“
Dabar, kai tie moduliai buvo įdiegti, atidarykite šį failą;
C: \ Vartotojai \\ Dokumentai \ WindowsPowerShell \ Microsoft. „PowerShell_profile.ps1“
Įklijuokite šiuos failus į šį failą ir išsaugokite jį.
$ HistoryFilePath = Join-Path ([Aplinka]:: GetFolderPath ('UserProfile')) .ps_history. Registruotis „EngineEvent PowerShell“. Išeinantis veiksmas {Gaukite istoriją | Export-Clixml $ HistoryFilePath} | niekinis. if („Test-path $ HistoryFilePath“) {Import-Clixml $ HistoryFilePath | Pridėti istoriją} # jei dar neturite šio sukonfigūravimo... „Set-PSReadlineKeyHandler“ - „Key UpArrow“ - Funkcijų istorija „SearchBackward“. „Set-PSReadlineKeyHandler“ - „Key DownArrow“ - Funkcijų istorija „SearchForward“
Norėdami peržiūrėti komandų istoriją „PowerShell“, turite paleisti komandą „Gauti istoriją“, tačiau yra vienas labai svarbus žingsnis norint įsitikinti, ar jūsų istorija yra išsaugota. Jūs negalite uždaryti „PowerShell“ spustelėdami uždarymo mygtuką. Vietoj to visada turite jį uždaryti naudodami exit komandą.

Norėdami naudoti ankstesnes komandas, galite naudoti rodyklių aukštyn ir žemyn klavišus.
Paieška
Naujausios žinutės
5 būdai, kaip pagreitinti lėtą „iTunes“
„iTunes“ yra programa, kurios „Apple“ niekada neketino kurti „Windo...
Kaip pridėti nustatymus prie darbalaukio kontekstinio meniu „Windows 10“
Tu gali prisekite individualius nustatymus iš „Nustatymų“ programos...
Kaip išjungti „Flash“ briaunų naršyklėje [Windows 10]
„Adobe Flash“ vėl yra ugnis dėl savo saugumo stokos ir naujai atras...


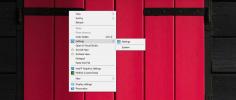
![Kaip išjungti „Flash“ briaunų naršyklėje [Windows 10]](/f/08e2e4c17843eae95c62104bcc0a704d.jpg?width=680&height=100)