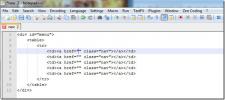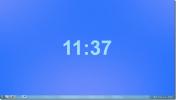Vista Kaip nustatyti procesoriaus greitį, kurį riboja sistemos programinė įranga Windows
„Windows“ įvykių peržiūros priemonė įrašo beveik viską, kas vyksta jūsų sistemoje. Jei jūsų sistema veikia, jei gaunate atsitiktinius raginimus ar klaidų pranešimus, „Event Viewer“ yra tinkama vieta pradėti tyrimą. Tai nenurodys jūsų į problemą, tačiau padės išsiaiškinti, kas gali būti. Kiekvienas įvykis yra pažymėtas laiku ir paprastai pridedamas trumpas aprašymas. Įspėjimas, kuris gali būti susijęs su jumis, yra greičio procesorius, kurį riboja sistemos programinės įrangos įspėjimas.
Sistemos programinė įranga riboja procesoriaus greitį
Visas šio perspėjimo aprašymas atrodo maždaug taip;
0 grupės 7 procesoriaus greitį riboja sistemos programinė įranga. Nuo paskutinės ataskaitos procesoriaus veikimas sumažėjo 203363 sekundes.
Procesoriaus ir grupės numeris įvairiose sistemose, kaip ir laikotarpis, skirsis. Dabar viskas, kas sako, kad procesorius yra ribotas, kels nerimą, tačiau taisymas yra gana paprastas.

Nustatykite procesoriaus greitį maitinimo plane
Be to, jūsų energijos vartojimo planas gali valdyti, kiek energijos sunaudoja jūsų procesorius. Jei reikšmė nustatyta per maža, jūs gaunate lėtą procesorių ir perspėjate, kad „Procesoriaus greitį riboja sistemos programinė įranga“.
Dešiniuoju pelės mygtuku spustelėkite akumuliatoriaus / maitinimo piktogramą sistemos dėkle. Kontekstiniame meniu pasirinkite „Maitinimo parinktys“. Spustelėkite „Keisti plano parametrus“ šalia dabartinio energijos plano. Tada apačioje spustelėkite „Keisti išplėstinius maitinimo parametrus“. Lange Maitinimo parinktys slinkite žemyn ir išplėskite lauką Procesoriaus energijos valdymas. Įsitikinkite, kad nėra nustatyta per maža minimali procesoriaus būsena akumuliatoriuje ir įjungus energiją.

„SpeedStep“ technologija
Šis tam tikro procesoriaus greičio ribojimas yra „Intel“ procesoriaus lustų ypatybė. Ši funkcija vadinama „SpeedStep Technology“ ir ji leidžia programinei įrangai apriboti, kiek gali sunaudoti procesorius. Aukščiau pateiktas taisymas iš esmės yra paprastas būdas jį pritaikyti. Jei norite, galite visiškai jį išjungti, tačiau turite tai padaryti apsilankę sistemos BIOS.
Prisijunkite prie BIOS ir suraskite išplėstinius maitinimo parametrus arba bet ką, vadinamą „SpeedStep“, ir pakeiskite jo būseną į Išjungta. Įrašykite pakeitimus ir įkelkite į sistemą.
Nors galite neleisti „SpeedStep“ technologijos tiek iš BIOS, tiek iš „Windows“, mes rekomenduojame tai padaryti naudodamiesi „Windows“ vartotojo sąsaja. Tai lengviau pakeisti atbuline eiga, jis suteikia daugiau galimybių valdyti, ir jei jūs mažai žinote apie savo BIOS, yra mažiau tikimybės, kad kažkas nutiks ne taip.
Paieška
Naujausios žinutės
HTML kodavimas palengvintas naudojant „Zen“ kodavimą
„Zen“ kodavimas yra vienas iš geriausių kada nors sukurto HTML koda...
„FadeTop“ užtemdo ekraną, kad primintų, jog norite pailsinti akis
Turiu akių ligą, dėl kurios gydytojas patarė man daryti pertrauką k...
Lengvai sukurkite ir tvarkykite kaskadinius kontekstinius meniu, palaikydami argumentus
Dešiniojo mygtuko paspaudimo kontekstinis meniu leidžia mums žymiai...