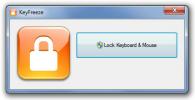Leiskite vaizdo įrašą naudodami „Chromecast“ ir nukreipkite garsą naudodami kompiuterį ar „Mac“
„Chromecast“ neleidžia atskirti bet kurios laikmenos, kurią norite paleisti, garso ir vaizdo srautų. Kai kas nors perduodate iš kompiuterio, jūs neturite kito pasirinkimo, nei atiduoti garsą ir vaizdo įrašą, kuris yra puikus, jei žiūrite į televizorių, kuriame yra įmontuoti garsiakalbiai. Jei vis dėlto turite didelį monitorių, prie kurio prijungiate „Chromecast“, o jame nėra garsiakalbių ar žemos kokybės garsiakalbiai, galbūt norėsite nukreipti garso įrašą į viską, ką žiūrite PC. Vienintelė problema yra tai, kad jūs negalite. „Chromecast“ ne tik nepalaiko šios funkcijos, tačiau dar nėra prieinamų programų. Tai reiškia, kad vienintelis būdas tai padaryti yra sudėtingas mažas darbas, kurį turime ir mes jums.
Tam reikia:
- Programa, galinti leisti vaizdo įrašus ir perduoti „Chromecast“. Mes naudojome „Google Cast“ plėtinį, „Chrome“ naršyklę ir „Plex“.
- Antroji daugialypės terpės programa, kurios nereikia leisti į „Chromecast“, bet kuri gali atkurti aptariamą vaizdo įrašą. Labai nerekomenduojame naudoti numatytosios filmų ir TV programos „Windows 10“, nes ji automatiškai pristabdo atkūrimą, kai ji yra sumažinta. Mes naudojome VLC grotuvą.
- Failas, kurį norite leisti, turėtų būti vietiniame serveryje arba kietajame diske.
- Prieš pradėdami dirbti, turėtumėte žinoti, kad kadangi tai yra darbas aplink jį, jis turės trūkumų.
1 veiksmas: atidarykite programą, kurią naudosite norėdami perduoti į savo televizorių / monitorių. Prijunkite jį prie „Chromecast“, kad jis būtų pasirengęs perduoti ir pasirinkti norimą leisti laikmeną. Kol kas nežaisk. Sumažinkite garsumą, jei televizoriuje yra garsiakalbiai, kad iš jų visiškai nepatektų garso įrašas. Nustatykite dalykus taip, kad jums reikia tik spustelėti „Atkurti“, kad pradėtumėte groti / perduoti.
2 veiksmas: dar kartą atidarykite failą turėdami antrąją daugialypės terpės leistuvės programą ir sustabdykite ją. Nenutraukite failo, o ne sustabdykite jį taip, kad atkūrimas būtų nustatytas į nulinę sekundę.
3 veiksmas: nustatykite programos langus vienas šalia kito, kad galėtumėte lengvai perjungti vieną iš dviejų nedelsdami. Spustelėkite paleisti programoje, kurią naudojate norėdami perduoti „Chromecast“. Prireiks šiek tiek laiko, sekundės, o gal dešimt, kol programa pradės leisti vaizdo įrašą savo televizoriuje / monitoriuje. Pradėjus žaisti, paleiskite tą patį vaizdo įrašą kitoje programoje.
4 veiksmas: sinchronizuokite garsą su vaizdo įrašu. Čia pravers VLC grotuvas, nes jis leidžia jums pereiti į vietą vaizdo įraše. Garso ir vaizdo įrašų sinchronizavimui naudokite laiką, kurį filmas praleidžia, pradėdamas kreditą.
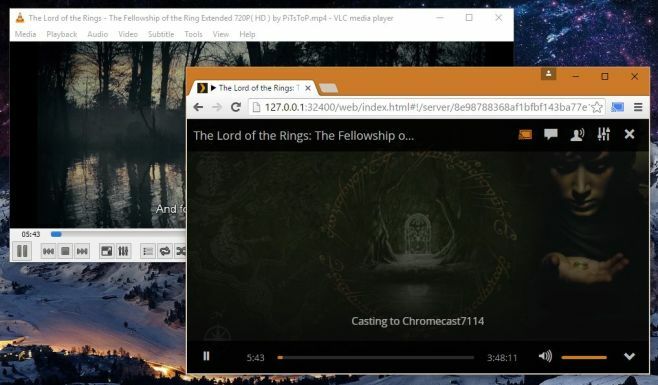
Šis darbas yra susijęs su tokiais trūkumais, kaip, pavyzdžiui, tai, kaip negalėsite pristabdyti vaizdo įrašo neišjungę garso įrašo. Norint, kad garsas atitiktų vaizdo įrašą, reikės atlikti daug bandymų ir klaidų. Vaizdo įrašams, kuriuos norite transliuoti iš „Netflix“, tai neveiks, nebent turite labai greitą tinklo ryšį, kuris gali du kartus perduoti vaizdo įrašą ir perduoti jį neišeinant iš sinchronizacijos. Nereikia nė sakyti, kad kažkas turi sukurti programą, kad būtų galima tai padaryti lengviau ir lengviau.
Paieška
Naujausios žinutės
Užrakinkite klaviatūrą ir pelę naudodami „KeyFreeze“
„KeyFreeze“ yra programa, leidžianti vartotojams užrakinti klaviatū...
„Windows 10“ nepripažįsta mano „Android“ įrenginio (FIKSUOTAS)
Kai prijungiate telefoną prie „Windows 10“, girdite pažįstamą naują...
„Parkdale“ bandymai skaityti ir rašyti kietųjų diskų ir tinklo serverių greičiu
Parkdale yra nešiojamasis įrankis, galintis išmatuoti standžiųjų di...