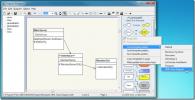Kaip paleisti „Linux“ programas iš „Bash“ „Windows 10“ [Vadovas]
„Ubuntu“ ateina į „Windows 10“. „Windows 10 Preview build 14316“ leidžia jums tai išbandyti. „Ubuntu“ ir „Bash“ atėjimas į „Windows 10“ yra didelis kūrėjų rūpestis vien todėl, kad tai reiškia, jog kurti bus žymiai lengviau. Ši funkcija vis dar prieinama tik peržiūros versijose ir mes testuojame vandenis norėdami sužinoti, ką ji gali padaryti. Kyla vienas klausimas, ar galite paleisti „Linux“ programą „Windows 10“ dabar, kai joje yra „Bash“ ir „Ubuntu“? Atsakymas yra „taip“ ir čia yra visas vadovas, kaip tai padaryti.
1 žingsnis: Paleiskite „Bash“ sistemoje „Windows 10“. Jei naudojate „Windows 10 Preview build 14316“, bet niekada nepaleidote „Bash“, greičiausiai to neįjungėte. Čia yra vadovas kaip priversti „Bash“ veikti „Windows 10“.
2 žingsnis: Norėdami paleisti „Linux“ programą „Windows 10“, pirmiausia turėsite joje paleisti X serverį. Jums yra daugybė variantų; „Xming“, „Cygwin / X“ arba „VcXsrv“ „Windows X Server“. Mes naudojome ir rekomenduojame „VcXsrv Windows X Server“, jei norite padaryti mažai, kad nekiltų problemų fotografuojant ar nustatant. „VcXsrv“ „Windows X Server“ galima paleisti iškart, o kitas dvi parinktis reikia šiek tiek nustatyti. Jei gerai suprantate bet kurį iš kitų dviejų, nedvejodami jais pasinaudokite.
3 veiksmas: Atsisiųskite ir paleiskite „VcXsrv Windows X Server“. Sistemos dėkle ji pridės X piktogramą, kad parodytų, kad ji veikia ir viskas, ko jums reikia.
4 veiksmas: Atidarykite „Bash“ ieškodami jo naudodami „Windows“ paiešką arba paprašykite „Cortana“ atidaryti.
5 veiksmas: Atsisiųskite programą, kurią norite paleisti. Mes pateiksime jums keletą parinkčių, nes vykdomos programos yra klaidingos ir linkusios į strigtis. Čia yra sąrašas;
„Firefox“
apt-get įdiegti „Firefox“
„Ubuntu X11“ programos
apt-get install x11-apps
„Gnome“ valdymo centras
apt-get įdiegti gnome-control-centre
Paleiskite šias programas po vieną. Tam tikru metu prieš atsisiunčiant programas jūsų bus paprašyta patvirtinti atsisiuntimą ir diegimą. Štai kaip tai atrodo. Čia įveskite Y ir paspauskite klavišą Enter, jei norite tęsti.

6 veiksmas: Įsitikinkite, kad veikia „VcXsrv Windows X Server“ (patikrinkite, ar sistemos dėkle nėra X piktogramos) ir kad sėkmingai atsisiuntėte bent vieną programą naudodamiesi komandomis.

7 veiksmas: Dabar turite eksportuoti ekraną į vietinę sistemą. Perjunkite į „Bash“ ir paleiskite šią komandą. Įsitikinkite, kad žodis „Ekranas“ rašomas didžiosiomis raidėmis, nes tai yra sintaksės dalis.
eksportuoti DISPLAY =: 0

8 veiksmas: Paleiskite atsisiųstą programą. Čia yra komandos paleisti visas programas, atsisiųstas atlikus 5 veiksmą.
„Firefox“
„Firefox“
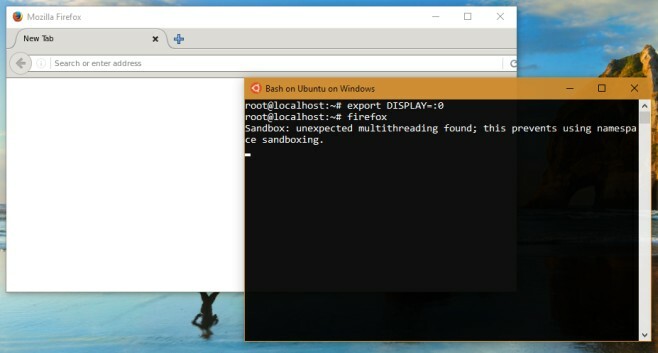
„X11-Apps“
Šiame pakete yra trys programos, todėl vienu metu paleiskite kitą.
xeyes
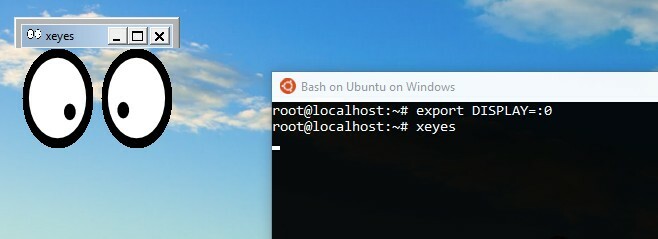
xcalc
xclock
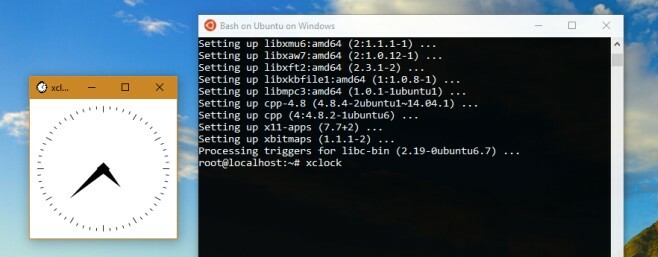
„Gnome“ valdymo centras
nykštukų valdymo centras
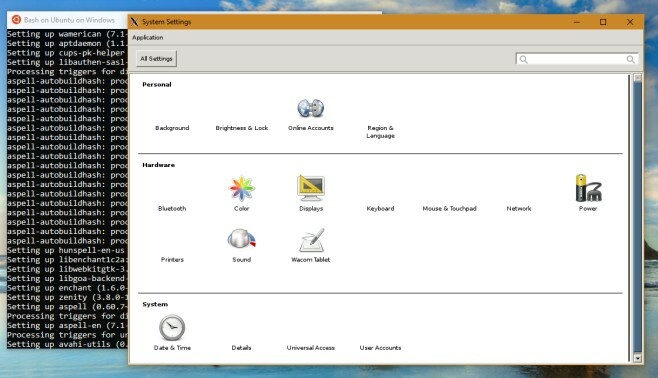
Šių programų našumas toli gražu nėra optimalus. „Firefox“ daug sugenda, todėl jums gali tekti kelis kartus bandyti, kad tik jis būtų paleistas. Aukščiau esančioje ekrano kopijoje galite pamatyti, kad, kol turėjome atidaryti „Firefox“, vis tiek gavome smėlio dėžės klaidą. Kartais programai užtrukti prireiks vos vienos minutės, kol iš tikrųjų duosite komandą ekrane. Esmė yra ta, kad galite paleisti šias programas, kol kas jų naudoti dar nebus įmanoma. Sužinosite, kad esate siaubingai apribotas tuo, kurias programas šiuo metu galite paleisti.
Tikėtina, kad turėsite palaukti vėlesnių versijų ar galbūt stabilios „Windows 10 Anniversary“ atnaujinimo versijos pasirodymo, kad galėtumėte ja daug naudotis.
Atsisiųskite „VcXsrv“ „Windows X Server“
Paieška
Naujausios žinutės
Dizaino schemos, UML diagramos ir brėžinių matematikos išraiškos su diagramų kūrėju
Diagramų dizaineris yra galinga vektorinės grafikos rengyklė, skirt...
Kaip atidaryti atkūrimo ir įrašymo įrenginius „Windows 10 1803“
Nuo tos dienos, kai ji buvo paskelbta plačiajai visuomenei, „Window...
Gaukite rodmenis, susijusius su disko veikla, didžiosiomis raidėmis ir skaičių užraktu, esančiu sistemos dėkle
Beveik kiekvienoje standartinėje klaviatūroje yra „Caps Lock“, „Scr...