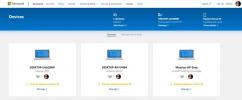Kaip ištaisyti „Adobe Photoshop CS6“ fono mirgėjimą „Windows 8“
„Microsoft“ ėmėsi šuolio su „Windows 8“ ir pirmąsias kelias savaites po jos išleidimo atrodė, kad dramatiškas krypties pakeitimas neatgaus to, ko tikėjosi Redmondo milžinas norėtų. Panašu, kad naujoji OS ir jos moderni sąsaja sužavi, tačiau sraigės greičiu. Be to, kad nemaža dauguma vartotojų, naudodamiesi naująja sąsaja, išsiskiria iš savo patogumų zonos, „Windows 8“ šiuo metu taip pat turi nemažai suderinamumo problemų; kai kurie - su vairuotojais, kiti - su programomis. Vienas iš pastarųjų atsitinka su (šiuo metu) naujausia „Adobe Photoshop“ versija, būtent CS6.
Jei naudojate „Adobe Photoshop CS6“ su „Windows 8“, ypač jei tai yra šiek tiek senesnis HP nešiojamasis kompiuteris su perjungiama grafika, galbūt pastebėjote kad fonas (tuščia erdvė tarp drobės ir įrankių juostų) pradeda mirksėti reaguojant į beveik visus veiksmus, kuriuos atliekate atidarę projektas. Dabar tai gali būti laikoma paprastu susierzinimu, tačiau kartais pati drobė išblunka, palikdama jus įstrigusį teptuko ar laisvos transformacijos viduryje.
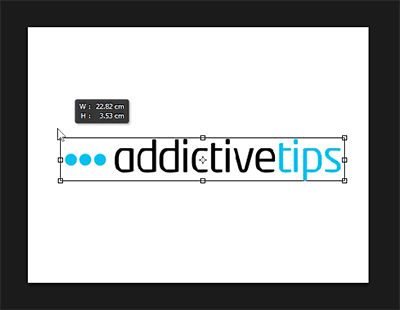
Efektas taip pat matomas, kai perjungiate sluoksnius.
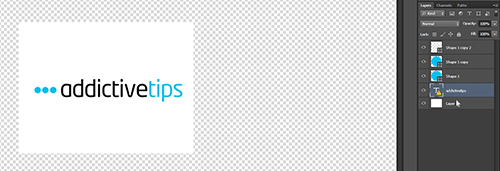
Dabar, pastebėjęs šią problemą savo kompiuteryje, mano pagrindinis įtariamasis buvo akivaizdus oficialių beta grafikos tvarkyklių nesuderinamumas su „Windows 8“. Deja, perjungimas į veikiančią pasirinktinę tvarkyklę išsprendė daugybę kitų problemų, tačiau „Photoshop“ mirgėjimas išliko.
Šiuo metu vienintelis lengvas šios problemos sprendimas, kurį galėjau rasti, buvo arba visiškai išjungti aparatūros pagreitį, arba nustatyti jo piešimo režimą į „Pagrindinis“. Atminkite, kad jei „Photoshop“ aptinka veikiantį grafikos adapterį, jis naudos jį našumui padidinti, paspartindamas aparatinę įrangą, pagal numatytuosius nustatymus parinkdamas piešimo režimą „Advanced“. Panašu, kad ši konfigūracija netinka „Windows 8“.
Norėdami pereiti prie nustatymo, kuris daugiausia išsprendžia mirgėjimo problemą, paleiskite „Photoshop CS6“, eikite į Redaguoti> Našumas ir paspauskite mygtuką „Papildomi nustatymai“, esantį „Grafikos procesoriaus nustatymai“. Atminkite, kad jei jūsų kompiuteryje nėra aparatūros spartinimo arba jo grafikos adapteriui nėra nustatytos tinkamos tvarkyklės, visas grafikos procesoriaus nustatymų skyrius turėtų pasirodyti pilkas.

Žemiau esančiame lange išskleidžiamajame meniu „Piešimo režimas“ pasirinkite „Pagrindiniai“, paspauskite Gerai ir paleiskite „Photoshop“ iš naujo. Jei po pakartotinio paleidimo problema išlieka, pabandykite paleisti sistemą iš naujo.

Šis greitas, laikinas pataisymas buvo sėkmingai išbandytas „HP Pavilion g“ serijos nešiojamajame kompiuteryje su „Radeon“ grafika, kurioje veikia „Windows 8 Pro 64-bit“. Aš sakau „laikinai“, kaip ir bet kuris vartotojas, profesionalas ar ne, kuris reguliariai randa poreikį dirbti aukštesnėse DPI reikia aparatinės įrangos pagreitis. Tačiau to turėtų pakakti, jei tikrai skubate laikytis nustatyto termino ir negalite valandą praleisti trikčių šalinimo, naudodami kompiuterio „Windows 8“ grafikos tvarkykles.
Paieška
Naujausios žinutės
„Jazz Up“ nuotraukas su filtrais, tekstu ir rėmeliais naudokite „ALSee for Windows 8“
Anksčiau mes apžvelgėme tikrai puikias nuotraukų redagavimo ir vaiz...
„Toolwiz“ graži nuotrauka: lengvas ir galingas vaizdų rengyklė su filtrais
Net jei jūs šiek tiek žinote apie fotografiją, įamžinti žavias akim...
Kaip nuotoliniu būdu atsijungti nuo „Windows 10“
„Windows 10“ gali automatiškai užrakinti jūsų ekraną, jei jūsų sist...