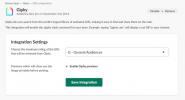Peržiūrėkite ir keiskite numatytąją „Windows 8 Store“ programų diegimo vietą
„Windows 8“ „x86“ programos yra įdiegiamos taip pat, kaip ir ankstesnėse „Windows“ versijose. Kiekvieno sąrankos metu galite pasirinkti katalogą, kuriame norite įdiegti programą. Tačiau „Windows Store“ programos (šiuolaikinės vartotojo sąsajos programos) atsisiųstos ir įdiegiamos automatiškai. Parduotuvė taip pat nesuteikia jums galimybės pasirinkti, kur jie eina, taip pat nenurodo vietos, kur jie pagal nutylėjimą yra atsisiunčiami. Šiame įraše parodysime, kaip peržiūrėti numatytąją „Windows Store“ programų diegimo vietą ir kaip ją pakeisti „Windows 8“.
„Windows Store“ programos yra atsisiųstos ir įdiegtos aplanke pavadinimu „WindowsApps“, kurį galite rasti sistemos disko aplanke „Program Files“. Vartotojai to nemato, nes jis pagal nutylėjimą yra paslėptas. Norėdami, kad jis visada būtų matomas, turėsite pakeisti kai kuriuos nustatymus.
Pirmiausia atidarykite „Windows Explorer“ ir eikite į aplanką „Program Files“ numatytajame „Windows“ tome.
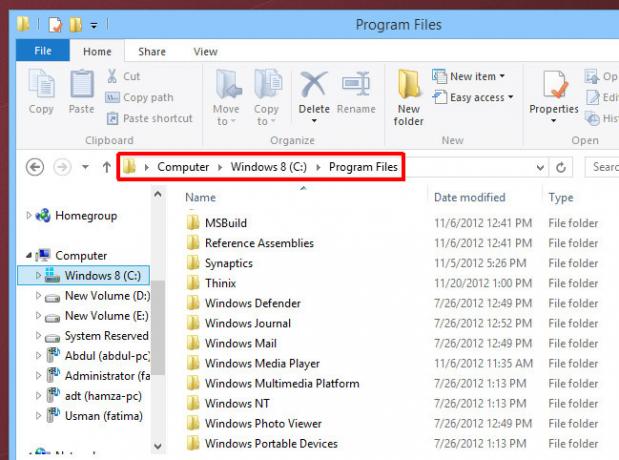
Iš viršaus perjunkite iš „Home“ į „View“ skirtuką ir pažymėkite langelį „Paslėpti elementai“, kad peržiūrėtumėte visus paslėptus failus ir aplankus, esančius aktyviame aplanke.

Jei bandysite pasiekti aplanką, gausite du klaidos pranešimus, kuriuose nurodoma, kad neturite reikiamų leidimų pasiekti šį aplanką. Norėdami gauti prieigą prie jo, turėsite perimti aplanką. Galite vadovautis mūsų vadovu kaip perimti nuosavybę ir suteikti leidimus pasiekti failus ir aplankus sistemoje „Windows 8“ arba naudoti paprastą įrankį, vadinamą „TakeOwnershipEx“.
Įsigiję nuosavybės teises, galite lengvai pasiekti „WindowsApps“ aplanko turinį, kuriame yra duomenys, susiję su visomis „Windows Store“ programomis.
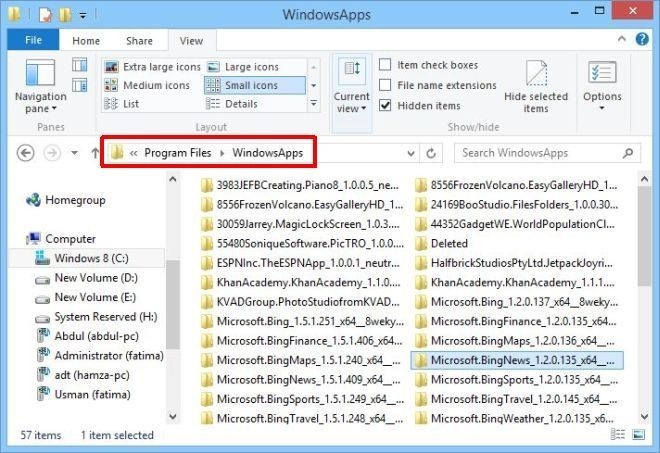
Prieiga prie duomenų aplanko yra tik pirmas „Windows Store“ programų valdymo žingsnis. Norėdami pakeisti numatytąjį diegimo katalogą, turėsite pakoreguoti „Windows“ registrą.
Spustelėkite „Win + Q“, įveskite „regedit“, paieškos rezultatuose pasirinkite regedit.exe, kad atidarytumėte „Windows“ registro rengyklę ir eikite į šį registro raktą:
HKEY_LOCAL_MACHINE \ SOFTWARE \ Microsoft \ Windows \ CurrentVersion \ Appx
Suradę ieškokite rakto, pavadinto „PackageRoot“, dešinėje pusėje. Tai yra registro raktas, kuris tvarko numatytąją „Windows Store“ programų diegimo vietą. Vieta nustatyta kaip C: \ Program Files \ WindowsApps.

Galite atidaryti registro raktą ir redaguoti bet kurios vietos, kurią norite nustatyti kaip numatytąjį „Windows Store“ programų diegimo katalogą, vertę. Tačiau, norėdami redaguoti šią konkrečią registro vertę, turite prisiimti „Appx“ rakto nuosavybės teises.
„Appx“ registro rakto nuosavybės teisės įgijimas
Norėdami tai padaryti, dešiniuoju pelės mygtuku spustelėkite „Appx“ ir kontekstiniame meniu pasirinkite „Leidimai“.

Sekančiame leidimų lange spustelėkite mygtuką „Išplėstinė“. Turėtumėte pamatyti šį langą.

Čia įsitikinkite, kad žemiau esančiuose leidimų įrašuose pasirinktas „TrustedInstaller“, ir spustelėkite viršuje šalia pagrindinio savininko („TrustedInstaller“) esančią parinktį „Keisti“.
Lange Pasirinkti vartotoją arba grupę žemiau esančiame teksto lauke įveskite savo vartotojo vardą (arba jo dalį) ir paspauskite mygtuką „Tikrinti vardus“.

Tai padės išspręsti pavadinimą į tinkamą kelią. Spustelėkite Gerai čia ir ankstesniame lange (kur turėtumėte pastebėti, kad savininkas pasikeitė į jūsų vartotojo vardą).

Galiausiai lange „Permissions“ pasirinkite administratorių grupę, spustelėkite žymimąjį laukelį, esantį „Leisti“, kad pažymėtumėte „Visą valdymą“, ir spustelėkite Gerai.

Įsigiję nuosavybės teises, galite lengvai redaguoti „PackageRoot“ registro raktą spustelėdami jį dešiniuoju pelės mygtuku ir pasirinkdami Modifikuoti.

Yra viena maža problema, kaip pakeisti numatytąjį „Windows Store“ programų diegimo katalogą. Programų, įdiegtų prieš keičiant numatytąjį katalogą, duomenys bus pradinėje vietoje, o atnaujinus šias programas bus padaryta klaida. Norėdami išvengti klaidos, galite pašalinti ir iš naujo įdiegti visas dabartines „Windows Store“ programas, kad perkeltumėte jas į naują numatytąją vietą.
[per „AskVG“]
Paieška
Naujausios žinutės
Nedelsdami raskite ir pašalinkite pasikartojančius failus
Interneto prieinamumas leido mums atsisiųsti beveik neribotą skaiči...
Kaip rasti ir siųsti GIF „Slack“.
Slack yra unikali pranešimų programa; jis sukurtas darbo vietai ir ...
15 naujų „Windows 10“ kūrėjų naujinimo funkcijų
„Windows 10“ netrukus gaus trečiąjį pagrindinį naujinimą nuo jo pal...