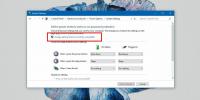Tvarkykite ir lengvai perjunkite kelis nuotolinio darbalaukio ryšius
Nuotolinio darbalaukio jungtys leidžia gauti pagalbos iš kitų, taip pat padėti kitiems žmonėms išspręsti kompiuterio problemas nereikia fiziškai tvarkyti jų sistemos. Tai reiškia, kad jums nereikia prašyti draugo ateiti ar apsilankyti kažkieno vietoje, norint išspręsti paprastą jūsų ar jo sistemos problemą. Nuo paprasto bendro ekrano naudojimo iki visiško prieigos per sistemą, įvairios programos siūlo skirtingą kito kompiuterio valdymo lygį. Net „Windows“ turi savo nuotolinio darbalaukio prijungimo parinktį, prieinamą vartotojams. Šiandien turime paprastą programą, vadinamą Nuotolinio darbalaukio tvarkyklė kuri leidžia nuotoliniu būdu prisijungti prie kelių stalinių kompiuterių vienu metu ir leidžia valdyti juos visus iš vieningos sąsajos. Pridėtus ryšius galima suskirstyti į skirtingus aplankus ir poaplankius. Ryšiai rodomi vaizde su skirtukais. Galite greitai prisijungti arba atsijungti naudodami dešinįjį pelės mygtuką.
Prieš pradėdami naudoti programą, turėsite leisti „Remonto Desktop“ nustatymą, esantį sistemos ypatybėse. Atidarykite meniu Pradėti ir paieškos laukelyje įveskite „nuotolinio darbalaukio prieiga“. Pasirinkite
Leisti nuotolinę prieigą prie kompiuterio iš paieškos rezultatų.
Tai atvers „Remote“ skirtuką, esantį sistemos ypatybėse. Ieškokite parinkties „Leisti jungtis iš kompiuterių, kuriuose veikia bet kuri nuotolinio darbalaukio versija “, pasirinkite jį ir spustelėkite Gerai.

Dabar atidarykite „Remote Desktop Organizer“ ir viršutiniame kairiajame kampe esančiame mygtuke pasirinkite „New Connection“. Dialogo lange Naujas ryšys nurodykite kompiuterio, prie kurio norite prisijungti, pavadinimą, aprašą, pagrindinį kompiuterį, domeną, vartotoją ir slaptažodį. Jei neužpildysite laukų Vartotojo ir Slaptažodis, prisijungimo ekrane būsite pasveikinti kiekvieną kartą, kai užmezgsite ryšį su pagrindiniu kompiuteriu.

Dialogo lango Naujas ryšys viršuje yra keli skirtukai. Skirtuke Ekranas galite pakeisti ekrano konfigūraciją ir pasirinkti nuotolinio darbalaukio dydį, pasirinkti automatinį režimą ir pakeisti ekrano spalvų skiriamąją gebą.

Skirtuke Vietiniai ištekliai yra parinktys, leidžiančios pasirinkti, kur leisti „Remote Audio“, klaviatūros peradresavimo nustatymai ir pasirinkite vietinius įrenginius, kad prisijungtų automatiškai, įskaitant diskų įrenginius, nuosekliuosius prievadus, spausdintuvus ir intelektualiąsias korteles. Kiti skirtukai, „Patirtis“, „Advanced“ ir „Gateway“, skirti našumui ir serverio nustatymams.

Atlikę visus nustatymus, galite lengvai prisijungti prie nuotolinio darbalaukio. Tiesiog dešiniuoju pelės mygtuku spustelėkite ryšio pavadinimą ir pasirinkite Prisijungti iš kontekstinio meniu.

Programa leidžia vienu metu surengti kelias nuotolinio darbalaukio sesijas. Galite perjungti esamus ryšius iš viršuje esančių skirtukų. Pridėtus ryšius galima suskirstyti į atskirus aplankus, kuriuos galima sukurti dešiniuoju pelės mygtuku spustelėjus kairiojoje srityje esančią parinktį Ryšiai.

Norint, kad nuotolinio darbalaukio tvarkyklė tinkamai veiktų, reikia „Microsoft Remote Desktop Connection“ kliento 6.0 ar naujesnės versijos ir „Microsoft .Net Framework 2.0“ ar naujesnės versijos. Jis veikia ir 32, ir 64 bitų „Windows XP“, „Windows Vista“, „Windows 7“ ir „Windows 8“ versijose.
Atsisiųskite nuotolinio darbalaukio tvarkyklę
Paieška
Naujausios žinutės
Kaip rasti „Steam“ aplanką „Windows 10“
Įdiegdami programas „Windows 10“, galite jas įdiegti bet kur. Papra...
Atneškite „Mac“ doką į „Windows“ darbalaukį naudodami „ObjectDock“
Daugelis, be abejo, tvirtina, kad niekas neprilygsta „Mac“, kai kal...
Kaip „Hibernate“ įtraukti į „Power 10“ meniu „Windows 10“
Jei kurį laiką paliekate „Windows“ be priežiūros, jie automatiškai ...