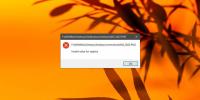Kaip bendrinti "Windows 7" sistemos aplankus visame tinkle
Skirtingai nuo ankstesnių „Windows“ versijų, įskaitant „Windows XP“ ir „Windows Vista“, „Windows 7“ leidžia lengvai bendrinti failus ir aplankus per tinklą, neatlikdami varginančio IP adresų nustatymo tinklo kompiuteriuose proceso. Tinklo grupių įtraukimas, pavyzdžiui kaip Namų grupė, darbas ir visuomenė tipo tinklų, pasidalyti failais su kitais tame pačiame tinkle yra lengva. „Windows 7“ galite lengvai bendrinti failus ir aplankus tinkle iš dešiniojo pelės mygtuko paspaudimo kontekstinio meniu, bet kas, jei norite bendrinti visos sistemos vietas, tokias kaip Programų failai, „AppData“ ir kiti pagrindiniai sistemos aplankai kiti? Kadangi „Windows 7“ sisteminiams aplankams taiko griežtą saugos politiką, tinklo vartotojai negali naudotis tokiais aplankais, kai jie bendrinami iš „Windows 7“ asmeninio kompiuterio. Šiame įraše nurodysime, kaip tinkle reikia keistis sistemos failais ir aplankais, kad galėtumėte lengvai jais naudotis iš kitų tinklo kompiuterių.
Prieš pradėdami konfigūruoti „Windows Share“ parametrus, įsitikinkite, kad turite pakeisti administratoriaus teises, kad pakeistumėte numatytuosius „Share“ parametrus, o visi kompiuteriai yra toje pačioje darbo grupėje. Norėdami patikrinti darbo grupę, dešiniuoju pelės mygtuku spustelėkite Kompiuteris ir patikrinkite kompiuterio darbo grupę iš
Kompiuterio pavadinimas, domenas ir darbo grupėnustatymai skyrius.
Dabar pereikite į aplanką, kurį norite bendrinti tinkle. Dešiniuoju pelės mygtuku spustelėkite jį ir pasirinkite Išankstinis dalijimasis galimybė nuo Pasidalink su Meniu. Tai atsidarys Dalijimasis aplanko skirtukas Nuosavybė dialogo langas. Dabar spustelėkite Išplėstinis bendrinimas ...

Į Išplėstinis bendrinimas dialogo langas, įgalinti Dalytis šiuo aplanku variantas. Tai automatiškai pridės aplanko pavadinimą kaip Bendrinti pavadinimą. Tačiau, jei norite pasirinkti pasirinktinį pavadinimą, spustelėkite Pridėti ir įveskite aplanko bendrinimo pavadinimą. Baigę spustelėkite Leidimai.

Tai atsidarys Leidimas dialogo langas, leidžiantis pakeisti failų prieigos teises vartotojų grupėms ir atskiriems vartotojams. Jūs turite leisti Objektas „HomeGroupUser“ norėdami pasiekti aplanko turinį. Norėdami tai padaryti, spustelėkite Pridėti.

Spustelėjus, Pasirinkite Naudotojai arba Grupės atsidarys dialogo langas. Dabar spustelėkite „Advanced“.

Galite įvesti „HomeGroupUser“ objektas, tačiau jį lengviau pasirinkti iš sąrašo. Tiesiog spustelėkite Rasti dabarir slinkite žemyn Paieškos rezultatų skiltyje, kad pasirinktumėte „HomeGroupUser $“ objektas. Baigę spustelėkite Gerai.

Tai pridės „HomeGroupUser $“ į po objektų pavadinimai skyrius. Spustelėjus Gerai, namų grupės vartotojui pridedamos prieigos prie aplanko teisės ir grįžtama į Leidimų dialogo langą, leidžiantį konfigūruoti naujai pridėtų vartotojų teises.

Dabar pasirinkite „HomeGroupUser $“ ir iš Leidimass skyrius, patikrinkite Visiška kontrolė. Baigę spustelėkite Taikyti sekė gerai.

Tai grįš į jus Išplėstinis bendrinimas dialogo langas. Dabar tiesiog spustelėkite Gerai, jei norite bendrinti aplanką kompiuteriuose, prijungtuose prie namų grupės.

Reikia pažymėti, kad norint bendrinti sistemos aplanką tinkle, gali tekti perkrauti kompiuterį arba išjungti ir įjungti tinklo ryšį.

Aukščiau minėtus veiksmus taip pat galima atlikti norint apeiti Tinklo klaida pranešimas, kuriame sakoma: „Windows negali pasiekti
Paieška
Naujausios žinutės
Kaip patikrinti patikimo platformos modulio (TPM) lustą „Windows 10“
Kalbant apie kompiuterio aparatinę įrangą, vartotojai linkę žiūrėti...
Kaip ištaisyti klaidą „Neteisinga registro vertė“ „Windows 10“
„Windows“ registras nėra kažkas, ką turėtumėte redaguoti, jei nežin...
Kaip patikrinti ir stebėti tinklo pralaidumo, greičio ir naudojimo statistiką naudojant
Ar norite stebėti savo interneto ar tinklo pralaidumą? Arba galbūt ...