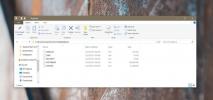Greitai analizuokite sporto vaizdo įrašus naudodami „Kinovea“ vaizdo įrašų rengyklę
Jei esate treneris, sportininkas, medicinos ekspertas ar tiesiog kažkas, kas nori stebėti, analizuoti ir apibūdinti vaizdo įraše užfiksuotus rezultatus, turėtumėte duoti Kinovė pabandyti. Programinės įrangos sugebėjimai gali būti gerai atpažįstami, nes jų faile yra tik 13 MB. Pirmiausia jis skirtas treneriams, sportininkams ir medicinos ekspertams, palaikant specifines funkcijas. Vartotojai gali išmatuoti linijos ilgį, greitį ir atstumą. Duomenys gali būti eksportuojami į „OpenOffice“ skaičiuoklę, „Excel“ ir paprastą tekstą.
Kai tik atidarote „Kinovea“, integruotas „File Explorer“ leidžia vizualiai naršyti vaizdo įrašų kolekciją, kaip ir bet kurį paprastą vaizdo įrašų rengyklę. Visi palaikomi failai rodomi kaip miniatiūros. Žymes galima išsaugoti naudojantis nuorodų tvarkytuve, kad būtų galima greičiau ieškoti. Integruoti vaizdo įrašo valdikliai leidžia sutelkti dėmesį į tam tikrą vaizdo įrašo veiksmą tiriant judesio kadrą po kadro arba sulėtintai. Geriausia šios programinės įrangos dalis yra ta, kad ji atkuria beveik visus vietinius formatus ir kodekus.
Naudodami piešimo įrankį, vartotojai gali pridėti praturtintą turinį prie savo vaizdo įrašų, kuris leidžia jiems pridėti skirtingas formas, pavyzdžiui, linijas ir rodykles su pridėtu aprašymu į klavišų vietas. Integruotosios linijos ir chronometro įrankiai leidžia išmatuoti atstumą ir laiką. Galite sekti judesio kelią ir išmatuoti greitį naudodami pusiau automatinį stebėjimo įrankį. Dviejų ekranų režimas leidžia palyginti du vaizdo įrašus greta. Dinaminis palyginimas gali būti atliekamas sinchronizuojant bendrą įvykį. Kai kurios galimos eksporto parinktys yra įrašymas į vaizdo įrašą ar kelis vaizdus ir analizės duomenų išsaugojimas skaičiuoklės formatu tolimesniam apdorojimui.

1. Pagrindinis meniu
Pagrindiniame meniu pateikiamas pagrindinių „Kinovea“ komandų sąrašas, pvz., Pasirinkti vaizdo įrašo failą, išvardyti anksčiau atidarytus vaizdo įrašus, uždaryti nurodytus vaizdo įrašus, išsaugoti darbinius failus ar pagrindinius vaizdus, išsaugokite analizę skaičiuoklėse, failų naršyklėje, viename ar dviejuose atkūrimo ekranuose, apverskite vaizdo įrašo pozicijas ir rodykite / slėpkite įprastus valdiklius ir dar.
2. „File Explorer“
Failų naršyklė turi dvi skydelius kairėje ekrano pusėje. Aplankas suteikia jums tiesioginį vaizdą apie jūsų sistemos naršyklės medį. Vaizdo įrašų failai yra nuorodos, leidžiančios dažnai žymėti aplankus ir failus.
3. Vaizdo įrašų peržiūra
Jūsų įkeltas vaizdo įrašas bus peržiūrėtas šioje pagrindinėje visos programinės įrangos darbo vietoje.
4. Vaizdo valdikliai

Šiame skirtuke galite pamatyti pagrindinius vaizdo įrašo vaizdo valdiklius. Galite pridėti pagrindinį vaizdą, perkelti piešinį ar vaizdą, kai mastelis padidinamas, parodyti komentarų langą, pridėti teksto etiketę, piešinį ranka, linija arba rodyklė, kryžminė rinka, kampo matas, chronometras, tinklelio matomumas, matomas padidintuvas ir spalvoti profiliai įrankiai.
Spustelėkite Pridėti rakto paveikslėlį, jei norite pridėti pagrindinį valdiklį prie dominančios pozicijos. Pagrindinių vaizdų įrankių juosta atsiskleis, o ekrane pasirodys dabartinio vaizdo miniatiūra. Atminkite, kad kiekvieną vaizdo įrašo vaizdą (kadrą) galima suderinti su pagrindiniu vaizdu. Komentarus galima pridėti po vieną prie kiekvieno paveikslėlio spustelėjus mygtuką Komentuoti.
Norėdami piešti ant paveikslėlio, spustelėkite bet kurį piešimo įrankį, tada spustelėkite bet kur paveikslėlį. Paprasčiausiai paveikslėlyje pridedamas piešinys. Visada galite pakeisti piešinio spalvą ir stilių naudodamiesi dešiniuoju pelės mygtuku, perkeldami ir pakeisdami jo dydį.
5. Atkūrimo valdikliai

Šiame skydelyje galite nustatyti darbo zoną ir valdyti vaizdo įrašą. Užrakinkite / atrakinkite darbo zonos pradžią ir pabaigą. Nustatykite pasirinktą vaizdą kaip darbo vietos aplinkos pradžią ar pabaigą. Pasirinkimo juosta, naršymo žymeklis, pagrindinių vaizdų žymekliai, chronometras, kelio stebėjimas, sinchronizacijos taškas, naršymo valdikliai, ciklas, išsaugokite momentinę nuotrauką arba momentinių vaizdų ir vaizdo įrašų seką.
Vaizdo įrašų peržiūra
Norėdami atidaryti ir leisti vaizdo įrašus, naršykite naudodami failų naršyklę. Dešinėje miniatiūrų skydelyje rodomi failai, kuriuos galima atidaryti. Norėdami atidaryti vaizdo įrašą grotuvo ekrane, tiesiog dukart spustelėkite miniatiūrą. Naudodamiesi atrankos žymekliais nustatykite darbo zoną jūsų projektui. Jei jūsų darbo zona yra trumpa, programinė įranga automatiškai persijungs į analizės režimą. Tai padės išgauti rėmelių kompoziciją, kad būtų galima greičiau pasiekti, ir suteiksite visišką valdymą laiko juostoje.

Mastelio keitimo funkcija leidžia priartinti tam tikrus pasirinktus vaizdo įrašo objektus. Spustelėkite mastelį ir peržiūros ekrano viršutiniame kairiajame kampe pasirodys mažas ekranas. Perkelkite padidintą vaizdą vilkdami jį aplink rankinį įrankį. Spustelėkite padidintą zoną, kad nustatytumėte šaltinį. Transformavimo funkcija naudojama norint pakeisti pasirinktos zonos dydį. Visada galite perkelti šaltinio zoną, kad sutelktumėte dėmesį į kitus vaizdo įrašo objektus ar detales. Didinimo koeficientą galima pakeisti paspaudus dešiniuoju pelės mygtuku ant šaltinio.
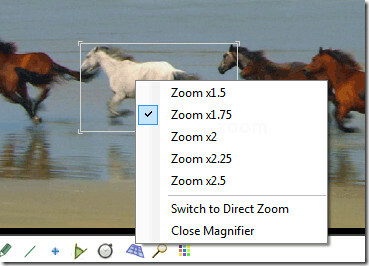
Galite pakeisti padidinimą nuo 1,5x iki 2,5x arba tiesiog perjungti į tiesioginį mastelį.

Programinė įranga automatiškai bando aptikti radijo formatą iš failo. Jei nepavyksta pakeisti arba norite pakeisti kraštinių santykį, tai galite padaryti nuėję į Vaizdas> Atvaizdo formatas ir pasirinkdami vieną iš galimų iš anksto nustatytų parametrų.
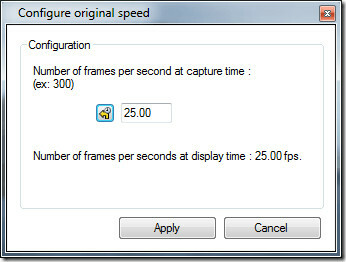
Nurodykite užfiksuotą kadrų dažnį dešiniuoju pelės mygtuku spustelėdami vaizdo įrašo šaltinį ir pasirinkite „sukonfigūruoti pradinį greitį“. Tai suteiks numatytuosius kadrus per sekundę vaizdo įrašo greičiu, tačiau visada galite juos padidinti, kad scena sulėtėtų. Priverskite jį veikti kaip greitaeigiu fotoaparato įrašymu !.

Palygindami vaizdo įrašus, naudokite „Kinovea“ galimą veidrodžio funkciją. Šį greitą efektą galima pasiekti naršant skiltį Vaizdas> Veidrodis.
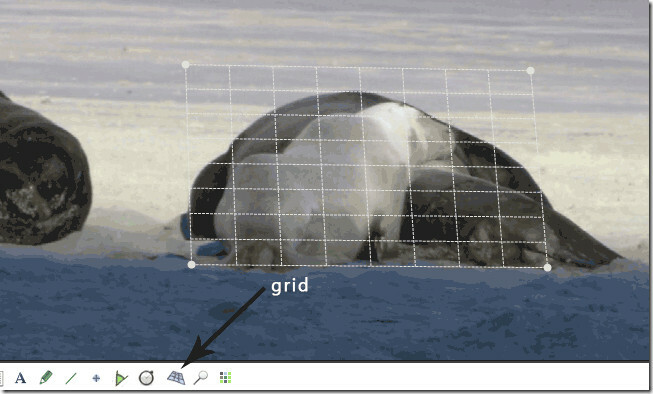
Norėdami atlikti stebėjimus plokštumoje, statmenoje kameros ašiai, naudokite perdangų tinklelius. Tinklelį galima perkelti tempiant / nuleidžiant, o jo dydį galima pakeisti naudojant apskritas rankenas kiekviename kampe. Tinklelio spalvas galima pakeisti du kartus spustelėjus tinklelio perdangą, kad fone būtų geresnis kontrastas su vaizdo įrašu.
Vaizdo įrašus galima apibendrinti naudojant apžvalgos funkciją („Judesys“> „Apžvalga“). Nustatykite kompozicijai ir orientacijai naudojamų vaizdų skaičių (iš kairės į dešinę arba iš dešinės į kairę). Visi atkūrimo valdikliai vieną kartą išjungiami apžvalgoje. Jį galima išsaugoti dešiniuoju pelės mygtuku spustelėjus vaizdą ir naudojant išsaugoti dabartinį vaizdo failą. Norėdami grįžti į įprastą darbo vietą, grįžkite į „Motion> Overview“ arba pasirinkite uždarymo mygtuką ekrane. Judesio vaizdo įrašą galima atkurti atvirkščiai, naršant meniu „Reverse“. Tai tiesiog pakeis vaizdų tvarką darbo zonoje.

Norėdami sekti objektą, dešiniuoju pelės mygtuku spustelėkite objektą, kurį norite sekti. Perkelkite vaizdo įrašą į priekį naudodamiesi mygtuku Groti arba paspauskite mygtuką „Enter“. Kurdami kelią, pakoreguokite taško vietą. Baigę stebėti, dešiniuoju pelės mygtuku spustelėkite ir naudokite Meniu> Baigti kelio stebėjimą. Papildoma informacija apie bendrą atstumą ar greitį gali būti rodoma pasirinkus kriterijus.

Norėdami pridėti chronometrą ar laikmatį, brėžinių įrankių juostoje spustelėkite chronometro mygtuką. Spustelėkite bet kur, kad pridėtumėte laikmatį, ir jis taps matomas. Dešiniuoju pelės mygtuku spustelėkite jį, kad sukonfigūruotumėte spalvą, šrifto dydį ir etiketę. Norėdami paleisti, tiesiog spustelėkite jį dešiniuoju pelės mygtuku ir spustelėkite „pradėti chronometrą“. Atkurkite vaizdo įrašą ir sustabdykite žiūrėjimą tuo pačiu būdu. Chronometrą galite paslėpti naudodami parinktį Slėpti chronometrą po išmatuoto įvykio. Chronometrą galima atskirti paprasčiausiai juos paženklinant.
Atstumą galima išmatuoti naudojant linijinį įrankį. Nustatykite matomą objekto fizinį ilgį, pridėdami per jį liniją. Dešiniuoju pelės mygtuku spustelėkite liniją ir nustatykite kalibravimo matus centimetrais, metrais, coliais, pėdomis ir kiemais. Atstumą galima išmatuoti keliais vaizdais naudojant stebėjimo įrankį. Maršrutas bus rodomas pagal bendrą atstumą tarp pradžios ir esamo taško.
Stebėjimo įrankis taip pat palaiko greičio rodymą stebimame taške. Sąrankos meniu pasirinkite Greitis matavimo parinktyse. Greičio rodymas yra vidutinis segmento greitis tarp ankstesnio ir esamo taško. Pageidaujamus greičio vienetus galima nustatyti iš nuostatų dialogo lango.
Galiausiai visus duomenis iš vaizdo įrašo, atsižvelgiant į pagrindines vaizdo pozicijas, kelio sekimą ir chronometrą, galima eksportuoti į sąrašą į „OpenDocument“, XML, XHTML arba paprastą tekstinį failą. (Failas> eksportuoti į skaičiuoklę).
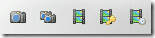
Įrašyti galima analizuojant, nejudančius vaizdus, vaizdo įrašus ir specialius vaizdo įrašus. Visas išsaugojimo parinktis galite rasti atkūrimo valdiklių apatiniame dešiniajame kampe arba failų meniu. Išsaugokite vieną vaizdą arba paeiliui atvaizdus, vaizdo įrašus su pagrindiniais atvaizdais, stebimus objektus ar pridėtus chronatus, visus pagrindinius vaizdo įrašo papildymus galite išsaugoti atlikę išsamią analizę.
Jis veikia „Windows XP“, „Windows Vista“ ir „Windows 7“. Testavimas buvo atliktas 64 bitų „Windows 7“ sistemoje.
Atsisiųskite „Kinovea“
Paieška
Naujausios žinutės
Kaip įgalinti registro atsarginę kopiją sistemoje „Windows 10“
„Microsoft“ nepaskelbia visų pakeitimų, kuriuos ji daro „Windows 10...
Greitai patikrinkite aplankų ir pakatalogių naudojimą diske
Dauguma vartotojų pasikliauja disko analizatoriais norėdami sužinot...
Kaip bendrinti failus savo "Amazon S3" paskyroje, sukuriant viešus URL
Daugybė kūrėjų naudoja „Amazon S3“ duomenims saugoti, tačiau jūs iš...