Kaip įdiegti „Voyager Linux“
„Voyager Linux“ yra „Xubuntu Linux“ paskirstymas, teikiantis geriausias galimybes XFCE darbalaukio aplinka. Jis ateina su daugybe unikalių funkcijų, kurių nėra kituose XFCE paskirstymuose, tokiuose kaip „Avant Window Navigator“, „Conky“ ir kt.
Be „Voyager“ XFCE leidimo, jie siūlo ir kitas versijas, tokias kaip „Gnome“ ir kt. Šiuo metu „Voyager Linux“ yra sukurta remiantis „Ubuntu“. Tačiau yra ir „Debian“ pagrindu sukurta laida tiems, kurie nėra „Ubuntu“ gerbėjai.
Šiame vadove mes jums parodysime, kaip nustatyti „Voyager Linux“. Tačiau prieš pradėdami įsitikinkite, kad turite 2 GB USB atmintinę, kompiuterį su mažiausiai 1 GB RAM ir dviem procesoriaus šerdimis.
„Voyager Linux“ atsisiuntimas
Vienintelis būdas įdiegti „Voyager Linux“ yra atsisiųsti operacinės sistemos ISO leidimą iš interneto. Laimei, „Voyager Linux“ yra priglobta „SourceForge“, todėl spartus atsisiuntimas.
Norėdami gauti naujausią „Voyager Linux“ ISO failą, vykdykite toliau pateiktas nuoseklias instrukcijas.
1 žingsnis: Eikite į
„Voyager Linux“ svetainė. Patekę į oficialią svetainę, šone pastebėsite keletą meniu variantų. Raskite atsisiuntimo piktogramą ir spustelėkite ją. Pasirinkę šią piktogramą pateksite į „Voyager Linux SourceForge“ puslapį.2 žingsnis: „Voyager Linux SourceForge“ puslapyje yra kelios skirtingos atsisiuntimo parinktys. Viskas nuo „Voyager Debian“ iki senesnio „Voyager Ubuntu“ sukasi. Tačiau šiame vadove daugiausia dėmesio skirsime „Voyager XE“.
Raskite „Voyager-XE-20.04-beta-LTS-amd64.iso“ ir spustelėkite jį, kad pradėtumėte atsisiuntimą. Arba, jei „Voyager XE 20.04“ nėra beta versijos, atsisiųskite ją.
3 veiksmas: Leiskite „Voyager-XE-20.04-beta-LTS-amd64.iso“ atsisiųsti į savo kompiuterį. Tai užtruks nemažai laiko, nes ISO failai paprastai būna daugiau nei keli gigabaitai.
Kai atsisiuntimo procesas bus baigtas, į savo sistemą sėkmingai atsisiųsite naujausią „Voyager Linux“ versiją. Pereikite prie kito vadovo skyriaus, kad galėtumėte tęsti!
„Voyager Linux“ tiesioginio USB kūrimas
Įdiegti „Voyager Linux“ reiškia sukurti tiesioginį USB. Yra keletas skirtingų būdų sukurti tiesioginį USB. Tačiau iki šiol lengviausias būdas yra pasinaudoti „Etcher“ - disko atvaizdavimo įrankiu, kurį sukuria bendrovė „Balena“.
Priežastis, kodėl šiame vadove naudojame Etcher? Tai yra kelių platformų įrankis. Taigi, nesvarbu, kokią operacinę sistemą pasirinksite, kad „Voyager Linux“ būtų įjungtas aktyvusis USB, procesas yra tas pats.
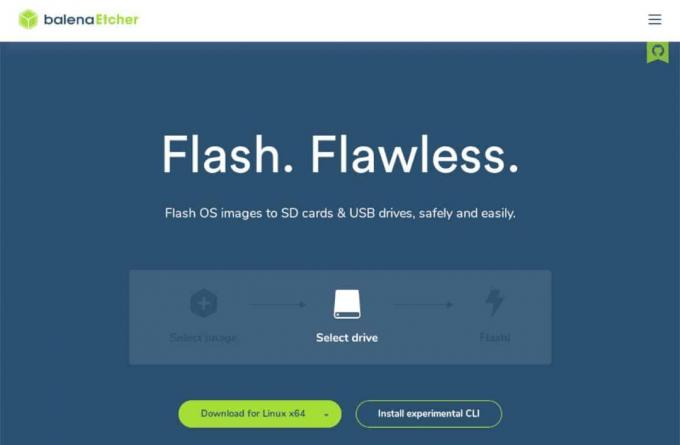
Atsisiųskite „Etcher“ įrankį į savo „Linux“, „Mac“ arba „Windows“ kompiuterį. Tada eikite į diegimo į sistemą procesą. Įdiegę, atidarykite jį ir vykdykite toliau pateiktas nuoseklias instrukcijas, kad „Voyager Linux“ veiktų kaip USB.
1 žingsnis: „Etcher“ programoje suraskite mygtuką „Pasirinkti paveikslėlį“ ir spustelėkite jį pele. Spustelėjus „Pasirinkti vaizdą“, pasirodys iššokantis langas. Naudokite jį, jei norite naršyti „Voyager XE 20.04 ISO“, kuris buvo atsisiųstas anksčiau.
2 žingsnis: Prijunkite USB atmintinę prie kompiuterio USB prievado.
3 veiksmas: Suraskite mygtuką „Pasirinkti diską“ ir spustelėkite jį pele. Pasirinkus mygtuką „Pasirinkti diską“, pasirodys vartotojo sąsaja. Naudokite šią vartotojo sąsają diskui pasirinkti.
4 veiksmas: Spustelėkite „Flash!“ mygtuką, norėdami pradėti kūrimo procesą! Kai viskas bus padaryta, sukonfigūruokite kompiuterio BIOS, kad ji būtų paleista iš USB ir pereikite prie kito vadovo skyriaus.
„Voyager Linux“ diegimas
Norėdami įdiegti „Voyager Linux“, įsitikinkite, kad visiškai įkėlėte į tiesioginį USB. Tada vykdykite toliau pateiktas nuoseklias instrukcijas, kad galėtumėte nustatyti „Voyager“.
1 žingsnis: Darbastalyje raskite piktogramą „Install Xubuntu 20.04 LTS“ ir spustelėkite ją pele. Pasirinkus šią parinktį bus parodytas „Voyager Linux“ diegimo įrankis.

2 žingsnis: Perskaitykite pasveikinimo ekraną. Tada suraskite mygtuką „Tęsti“ ir spustelėkite jį, kad pereitumėte į kitą puslapį.

3 veiksmas: Puslapyje „Klaviatūros išdėstymas“ pasirinkite klaviatūros išdėstymą, jei „Voyager Linux“ automatiškai to nepasirinks jums. Tada spustelėkite mygtuką „Tęsti“, kad pereitumėte į kitą puslapį.

4 veiksmas: Pasirinkite „Atsisiųsti atnaujinimus diegdami„ Xubuntu ““. Be to, pasirinkite „Diegti trečiųjų šalių programinę įrangą, skirtą grafikai ir„ Wi-Fi “aparatinei įrangai bei papildomiems laikmenos formatams.

Norėdami pereiti į kitą puslapį, spustelėkite „Tęsti“.
5 veiksmas: Puslapyje „Diegimo tipas“ pasirinkite jums tinkamiausią diegimo tipą. Nesirinkite parinkties „kažkas kita“, nebent esate „Linux“ ekspertas ir suprantate, kaip rankiniu būdu nustatyti sistemą.

Pasirinkite „Įdiegti dabar“, jei norite pereiti į kitą puslapį.
6 veiksmas: Naudodamiesi ekrano žemėlapiu, pasirinkite savo laiko juostą. Tada spustelėkite „Tęsti“, kad pereitumėte į kitą puslapį.

7 veiksmas: Naudodamiesi vartotojo sąsaja, nustatykite naujojo „Voyager Linux“ kompiuterio vartotojo vardą, slaptažodį ir pagrindinio kompiuterio vardą. Tada pasirinkite mygtuką „Tęsti“, jei norite pereiti į kitą puslapį.

Tegul „Voyager Linux“ diegimo programa nustato sistemą. Baigę procesą, spustelėkite „reboot“ mygtuką, kuris pasirodo ekrane, kad paleistumėte iš naujo. Kai perkrovimas bus baigtas, būsite pasirengę naudoti savo naują „Voyager Linux“ diegimą!
Paieška
Naujausios žinutės
Kaip talpinti „Linux Xonotic Game Server“
„Linux“ nuostabų daro nemokami žaidimai. Vienas iš geriausių nemoka...
5 geriausi „Linux“ torrent klientai
„Torrenting“ šiais laikais yra labai prieštaringas terminas. Žmonės...
6 geriausios nuotolinės prieigos programos, skirtos „Linux“.
Nuotolinė prieiga ne visada laikoma pagrindine OS funkcija, tačiau ...



